Google fügt seine Lens-Funktion zum Desktop-Chrome-Browser hinzu
Sie haben wahrscheinlich von Google Lens gehört, einer Technologie, die in die Assistant- und Google Photos-App integriert ist. Es ermöglicht, den Bildinhalt schnell zu erkennen und das Motiv zu identifizieren, den Text zu erkennen. Es ermöglicht sogar die Durchführung grundlegender mathematischer Berechnungen, wenn es einen Ausdruck oder eine Anweisung erkennen kann.
Werbung
Die gleiche Funktion kommt auf den Desktop. Es ist über die Rechtsklickseite verfügbar, von der aus Sie einen Teil der Webseite zum Erfassen auswählen können. Sobald der Seiten-Snapshot erfasst wurde, führt der Browser eine visuelle Suche durch und versucht dann, den Inhalt zu identifizieren und ihn mithilfe des neuronalen Netzwerks von Google zu erkennen.
Zum jetzigen Zeitpunkt ist die Google Lens-Funktion von Chrome nur in Canary verfügbar und muss mit einem Flag aktiviert werden. Holen Sie sich also den neuesten Canary-Browser, um fortzufahren.
Aktivieren Sie Google Lens im Chrome-Browser
- Öffnen Sie Chrome.
- Typ
chrome://flags/#enable-lens-region-searchin die Adressleiste.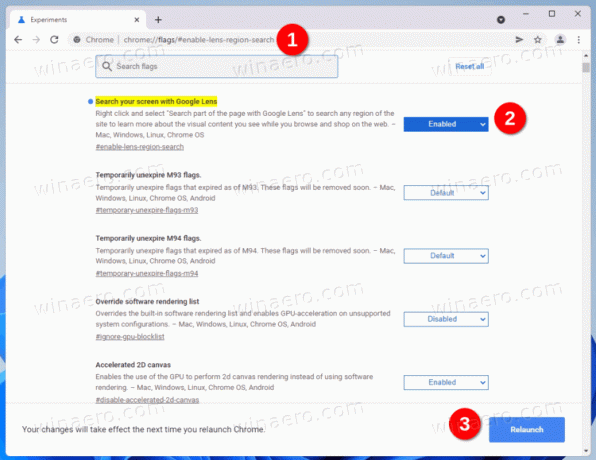
- Wählen Sie Aktiviert für das Flag Durchsuchen Sie Ihren Bildschirm mit Google Lens.
- Starten Sie den Browser neu.
Fertig, die Funktion ist nun aktiviert.
So verwenden Sie Google Lens
Um es auszuprobieren, klicken Sie mit der rechten Maustaste auf eine beliebige geöffnete Webseite. Auswählen Teil der Seite mit Google-Linse durchsuchen aus dem Kontextmenü.
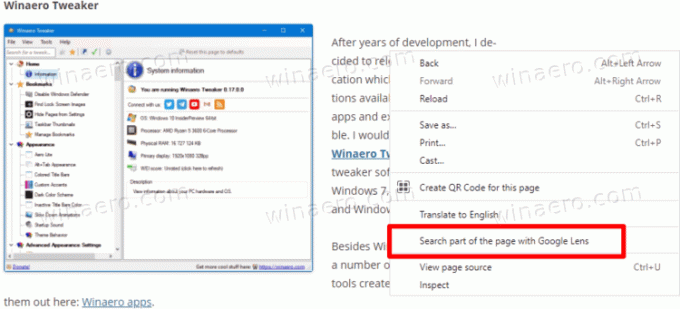
Wählen Sie danach einen Teil der Webseite aus, der einige Informationen enthält, z. ein Bild, das Sie identifizieren möchten. Siehe folgenden Screenshot:
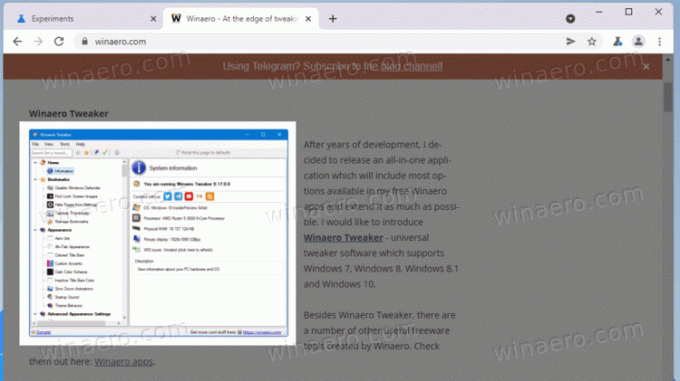
Sobald Sie dies getan haben, führt Google Chrome eine visuelle Suche durch. Die Ergebnisse sind ziemlich genau. Nun, wenn Sie Google Lens auf Ihrem Android-Smartphone verwendet haben, wissen Sie, was Sie davon erwarten können.
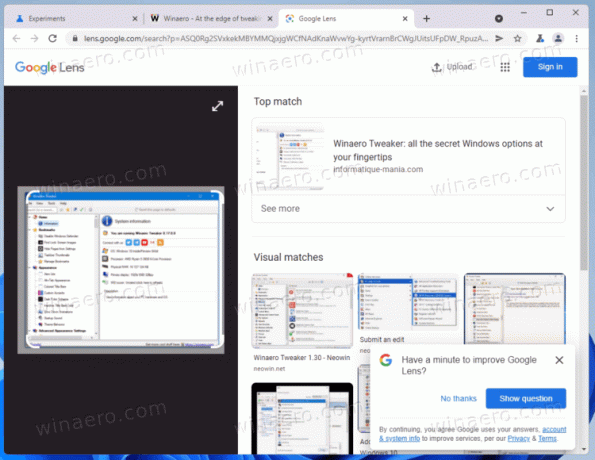
Die Funktion kann sehr zeitsparend sein. Sie haben zwar bereits eine Bildersuche bei Google, diese neue Option erweitert sie jedoch erheblich. Sie können jetzt einige dynamische Medieninhalte wie ein Video aufnehmen und schnell nach dem suchen, was es zeigt!
Zuvor konnten Sie dasselbe tun, indem Sie einen Screenshot eines Videos aufnehmen und ihn in das Suchfeld von Google Bilder einfügen. Aber die Integration von Google Lens ist hier praktisch und spart Ihnen wirklich Zeit.
Schließlich ist es nichts wert, dass Google als Reaktion auf Microsoft Edge Lens zu Chrome hinzugefügt haben könnte kommt mit Bing Visual Search, das in den Browser und die Windows-Suche integriert ist, und bietet fast dasselbe Funktionalität. Sehen Sie sich an, wie es geht Suche mit einem Screenshot aus der Windows 10-Suche.

