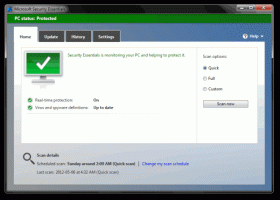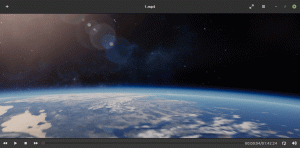App für Kontextmenübefehl Bild bearbeiten ändern
So ändern Sie die App für den Kontextmenübefehl Bild bearbeiten in Windows 10
In modernen Windows-Versionen enthält der Datei-Explorer die Bearbeiten Befehl im Kontextmenü für Bilder. Wenn Sie mit der rechten Maustaste auf ein Bild klicken und Bearbeiten auswählen, wird das Bild in Microsoft Paint geöffnet. In diesem Artikel erfahren Sie, wie Sie die App für den Befehl Bearbeiten ändern und durch einen Bildeditor Ihrer Wahl ersetzen.
Werbung
Standardmäßig ist der Befehl auf die Paint-App festgelegt.
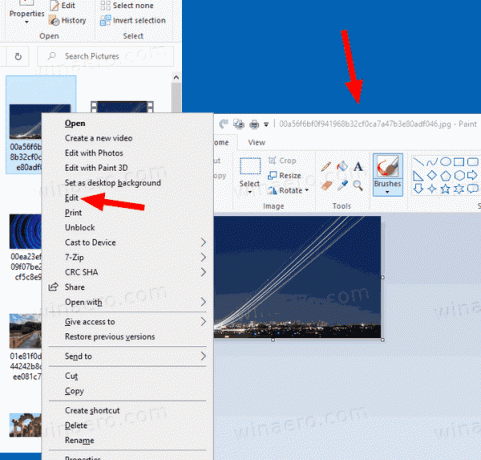
Paint bleibt in Windows 10 vorinstalliert, Microsoft kann dies jedoch ändern. Wie Sie sich vielleicht erinnern, beginnen Sie in Build 18963 das Optionale Funktionen Seite listet jetzt sowohl Paint- als auch Wordpad-Apps auf. Dies bedeutet, dass beide Apps kann sein deinstalliert, und sie können schließlich auch aus dem Standard-App-Set von Windows 10 ausgeschlossen werden.
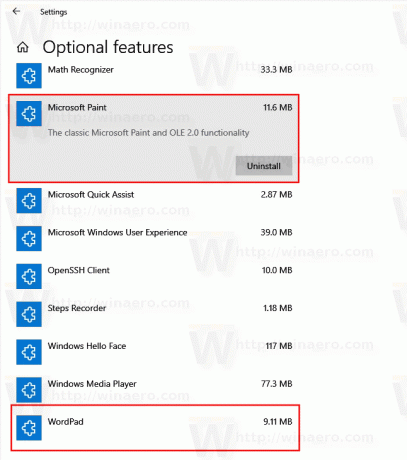
Die klassische Paint-App ist eine meiner Lieblings-Apps. Es ist leicht, verfügt über eine Reihe wichtiger Werkzeuge, um
schnell bearbeiten ein Bild. Es ist einfach schnell und flüssig.Microsoft Paint unter Windows 10
Wie Sie sich vielleicht erinnern, hatte die klassische Microsoft Paint-App in Windows 10 ab Build 17063 eine Schaltfläche "Produktwarnung". Ein Klick auf die Schaltfläche öffnet einen Dialog, der vorschlägt, dass die App gelegentlich durch ersetzt wird 3D malen, und wird in den Store verschoben. Viele Leute waren mit diesem Schritt von Microsoft nicht zufrieden. Sie waren nicht bereit, das gute alte auszutauschen mspaint.exe mit einer ganz anderen Store-App, denn das alte Paint hat seine eigenen Vorteile und Paint 3D übertrifft nicht es in jeder Hinsicht. Classic Paint wurde immer viel schneller geladen und hatte eine benutzerfreundlichere und benutzerfreundlichere Benutzeroberfläche mit hervorragender Maus- und Tastaturbedienung. Ab Windows 10 Insider Preview Build 18334 hat Microsoft den Produktwarnungshinweis stillschweigend entfernt.

Die Schaltfläche fehlt jetzt in der Symbolleiste. So, MSPaint ist noch 1903 enthalten. Es bleibt in Windows 10 enthalten. Außerdem wurde es mit einem Satz aktualisiert, wenn Zugänglichkeitsfunktionen.
Microsoft Paint ist also als Standard-App für den Kontextmenüeintrag "Bearbeiten" für Bilder in Windows 10 festgelegt. Es ist nicht offensichtlich, wie man es auf eine andere App umstellt, da Windows 10 keine Option dafür enthält. Eigentlich ist es sehr einfach und kann mit einer einfachen Registry-Optimierung durchgeführt werden.
Um die App für den Kontextmenübefehl Bild bearbeiten in Windows 10 zu ändern,
- Öffne das Registrierungseditor-App.
- Gehen Sie zum folgenden Registrierungsschlüssel.
HKEY_CLASSES_ROOT\SystemFileAssociations\image\shell\edit\command
Sehen Sie, wie Sie zu einem Registrierungsschlüssel wechseln mit einem klick.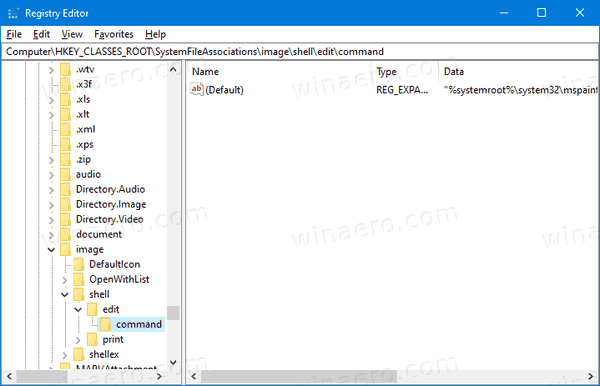
- Ändern Sie rechts den Standardparameter (unbenannt). Legen Sie den vollständigen Pfad zu der App fest, die Sie anstelle von mspaint für das Menü Bearbeiten verwenden möchten.
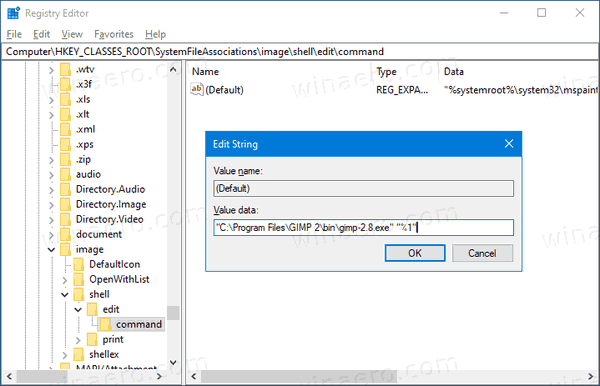
- Vergessen Sie nicht, den "%1"-Teil nach dem Namen der ausführbaren Datei beizubehalten. Es ist sehr wichtig, da es den Dateinamen zum Öffnen in der App übergibt.
Im obigen Screenshot sehen Sie, dass ich den Bearbeitungsbefehl auf GIMP gesetzt habe. Wenn ich jetzt mit der rechten Maustaste auf eine Bilddatei klicke und im Kontextmenü "Bearbeiten" wähle, startet der Datei-Explorer GIMP anstelle von Microsoft Paint.
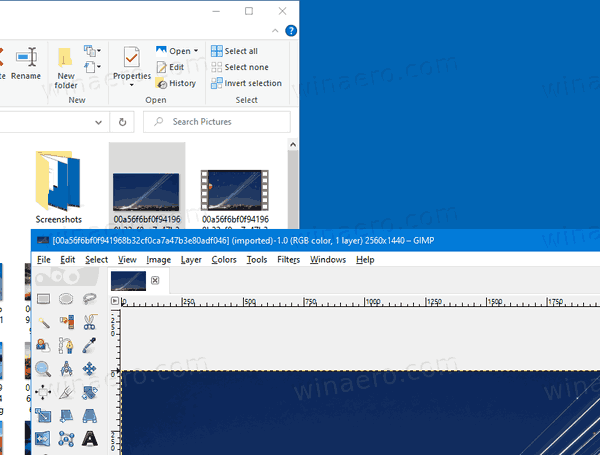
Hinweis: Um die Änderung rückgängig zu machen, setzen Sie den Bearbeitungsbefehl in der Registrierung zurück auf
"%systemroot%\system32\mspaint.exe" "%1"
Das ist es.