Windows 11 Windows-Terminalprofile zum Kontextmenü hinzufügen
In Windows 11 können Sie dem Kontextmenü im Datei-Explorer Windows-Terminalprofile hinzufügen. Damit Sie es direkt im aktuellen Ordner mit dem gewünschten Profil starten können, ohne zu diesem zu wechseln.
Werbung
Windows Terminal ist eine neueste Konsolen-App, die in modernen Versionen von Windows 10 und Windows 11 verfügbar ist. Es ist jetzt vorinstalliert, sodass Sie es nicht manuell herunterladen müssen. Die Windows-Terminal-App vereint die Eingabeaufforderung, verschiedene PowerShell-Versionen und WSL in einem Tool und ermöglicht die gleichzeitige Ausführung. Jede Konsolensitzung wird in einer eigenen Registerkarte ausgeführt. Es unterstützt Transparenz, Hintergrundbilder, Emoji im Text und verwendet die GPU-Beschleunigung, um die Ausgabe zu zeichnen. In Windows 11 ist die Terminal-App sofort verfügbar und dient als Haupteinstiegspunkt für Konsolen-Apps.
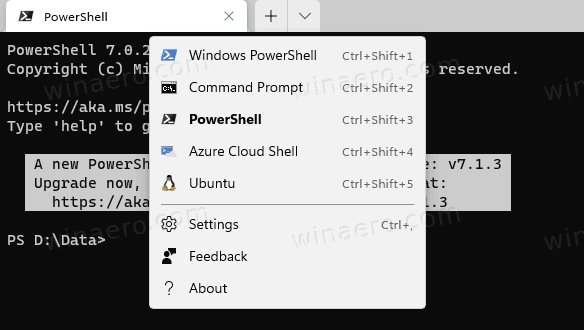
Neben vielen Methoden, um Windows-Terminal öffnen Unter Windows 11 können Sie eine weitere Option hinzufügen. Sie können Windows Terminal direkt über das Kontextmenü direkt im aktuellen Ordner für das gewünschte Profil öffnen.

Es enthält die Einträge zum direkten Öffnen einer Eingabeaufforderung, zwei Versionen von PowerShell und WSL unter dem angegebenen Ordnerspeicherort.
Hinzufügen von Windows-Terminalprofilen zum Kontextmenü in Windows 11
- Laden Sie das ZIP-Archiv herunter von diesem Link.
- Extrahieren Sie den Inhalt in einen beliebigen Ordner. Sie können die Dateien direkt auf dem Desktop ablegen.
- Doppelklicken Sie auf das Add Open in Windows Terminal kaskadierendes Kontextmenü.reg Datei, um sie zusammenzuführen.
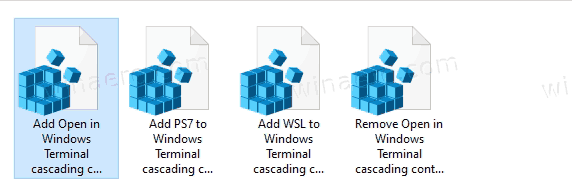
- Wenn Sie Ubuntu auf WSL installiert haben und es im Profilmenü haben möchten, doppelklicken Sie auf Fügen Sie WSL zum kaskadierenden Kontextmenü des Windows-Terminals hinzu.reg.
- Wenn Sie über PowerShell 7 verfügen, können Sie schließlich das Profil hinzufügen, indem Sie auf das doppelklicken Fügen Sie PS7 zu Windows Terminal kaskadierendem Kontextmenü hinzu.reg Datei.
- Um diese Elemente später aus dem Datei-Explorer zu entfernen, verwenden Sie die bereitgestellte Datei Entfernen Sie das kaskadierende Kontextmenü von Windows Terminal.reg.
Du bist fertig. Wenn Sie die Kontextmenüs nicht entfernen möchten, können Sie die heruntergeladenen REG-Dateien sicher entfernen.
Winaero Tweaker verwenden
Alternativ zu REG-Dateien können Sie nur eine Option in Winaero Tweaker aktivieren und das Kontextmenü sofort zum Laufen bringen. Außerdem können Sie dieselben Optionen zum Ausführen von Windows Terminal als Administrator hinzufügen.

Also, herunterladen Winaero Tweaker und installieren Sie es. Unter Kontextmenü > Windows-Terminal, aktivieren Sie die gewünschten Optionen für das Kontextmenü.
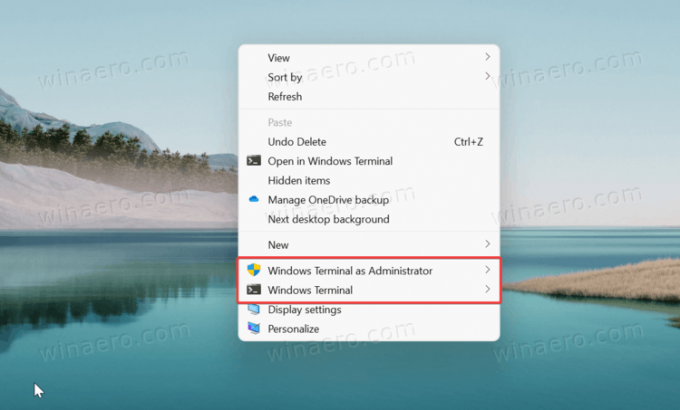
Wie es funktioniert
Windows Terminal enthält einen speziellen "Alias", wt.exe. Das Kontextmenü verwendet diesen Alias, um die Befehle mit vorgewählten Profilen auszuführen.
-
wt.exe -d Ordner\Pfadum das Windows-Terminal mit dem Standardprofil im aktuellen Ordner aus dem Datei-Explorer zu starten. -
wt.exe -p "Eingabeaufforderung" -d Ordner\Pfad- um Windows Terminal mit dem Standardprofil "Eingabeaufforderung" zu öffnen. -
wt.exe -p "Windows PowerShell" -d Ordner\Pfad- zum Öffnen des standardmäßigen Windows PowerShell-Profils in Windows Terminal zum aktuellen Ordnerspeicherort usw.
Wenn die Kontextmenüeinträge bei Ihnen nicht funktionieren, stellen Sie sicher, dass der Windows-Terminal-Alias aktiviert ist. Öffnen Sie die Windows-Einstellungen (Gewinnen + ich) und gehen Sie zu Apps > Apps und Funktionen > App-Ausführungsaliase.
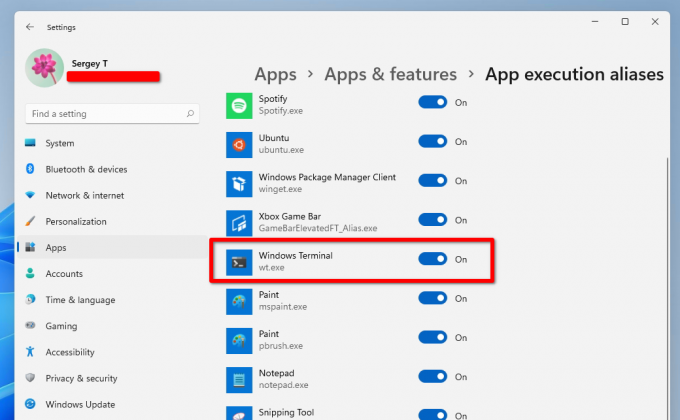
Stellen Sie sicher, dass die Option Windows Terminal (wt.exe) aktiviert ist!
Das ist es.


