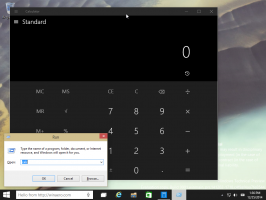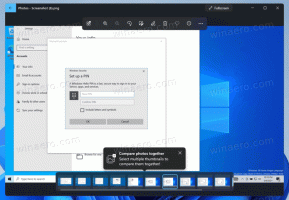So öffnen Sie Dienste in Windows 11
Es gibt mehrere Möglichkeiten, Dienste in Windows 11 zu öffnen. Die meisten von ihnen werden in diesem Artikel besprochen. Normalerweise benötigen normale Windows 11-Benutzer keine offenen Dienste und spielen mit verschiedenen laufenden Prozessen herum. Trotzdem möchten Sie manchmal Dienste in Windows 11 starten oder deaktivieren. Zum Beispiel, um einen Fehler zu beheben oder zu verhindern, dass eine App beim Booten ausgeführt wird.
Werbung
Dienstleistungen ist ein Snap-In der Microsoft Management Console (MMC), mit dem Sie Dienstoptionen starten, stoppen und konfigurieren können. Mit Dienste können Sie eine Vielzahl von Aufgaben für installierte Dienste ausführen, einschließlich der integrierten Windows-Dienste und Dienste, die von Drittanbieter-Apps installiert werden.

In diesem Artikel erfahren Sie, wie Sie Dienste in Windows 11 öffnen.
Öffnen Sie Dienste in Windows 11
Sie können auf das Dienste-Tool mit einer Vielzahl von Methoden zugreifen. Sie können es über das Dialogfeld Ausführen, die Suche und den Datei-Explorer starten. Sie finden die Verknüpfung auch im Windows-Tools-Ordner und in der Computerverwaltung. Schließlich können Sie eine benutzerdefinierte Verknüpfung für die App erstellen und bei Bedarf verwenden.
Öffnen Sie Dienste in Windows 11 mit Ausführen
Die einfachste und wahrscheinlich einfachste Möglichkeit, Dienste in Windows 11 zu öffnen, besteht darin, das Dialogfeld Ausführen zu verwenden. Es ist von überall verfügbar und erfordert nur wenige Tastendrücke.
Um Dienste in Windows 11 über das Dialogfeld Ausführen zu öffnen, drücken Sie Gewinnen + R und geben Sie ein dienste.msc, dann drücken Eintreten.

Sie können auch die dienste.msc Befehl zum Öffnen Dienstleistungen aus Task-Manager und Windows-Terminal.
-
Task-Manager öffnen in Windows 11 klicken Sie dann auf Datei > Neue Aufgabe ausführen.

-
Öffnen Sie das Windows-Terminal, dann gib die ein
dienste.mscBefehl.
Verwenden des Windows-Tools-Ordners
In Windows 10 "lebt" die Verknüpfung der Dienste-App im Windows-Verwaltungstools-Ordner. In Windows 11 hat Microsoft beschlossen, Systemdienstprogramme in einem einzigen zu vereinen Windows-Tools-Ordner.
- Drücken Sie die Start-Taste und klicken Sie dann auf Alle Apps.

- Suchen Sie in der Liste der Apps nach dem Windows-Tools Ordner und öffnen Sie ihn. Sie können es schneller finden mit dem alphabetische Navigation.

- Scrollen Sie in einem neuen Fenster nach unten und klicken Sie auf Dienste.

Starten Sie das Dienste-Tool in Windows 11 mit der Suche
Sie können das Dienste-Snap-In in Windows 11 wie jede andere App mit der Windows-Suche starten. Sie können drücken Gewinnen + S und fang an zu tippen Dienstleistungen.

Öffnen Sie optional das Startmenü und klicken Sie auf das Suchfeld.
Verwenden der Computerverwaltung
- Klicken Sie mit der rechten Maustaste auf die Schaltfläche Startmenü und wählen Sie Computermanagement von dem Win + X-Menü.
- Klicken Sie in einem neuen Fenster auf Dienste und Anwendungen.
- Wählen Sie nun Dienstleistungen.

Starten Sie Dienste aus dem Datei-Explorer
Dienste ist eine Standard-Windows-11-App, die ihre ausführbare Datei im Windows-Ordner auf Laufwerk C speichert. Natürlich navigieren Sie zu den Fenster und system32 Ordner ist nicht der beste Weg, um Dienste in Windows 11 zu öffnen, aber der Vollständigkeit halber erfahren Sie hier, wie Sie Dienste aus dem Datei-Explorer öffnen.
Sie müssen lediglich C:\Windows\system32 öffnen. Suchen Sie die Datei services.msc und öffnen Sie sie.

Hinweis: Es gibt eine weitere Dienstdatei namens services.exe. Das ist nicht das, wonach Sie suchen. Das Starten dieser Datei wird nichts tun.
Tipp: Es kann schwierig sein, die richtige Datei zu finden, wenn Sie die Dateierweiterungen in Windows 11 deaktiviert haben. Was Sie brauchen, ist eine Dienstdatei mit zwei Zahnrädern auf dem Symbol. Optional können Sie Dateierweiterungen in Windows 11 aktivieren und dann starte die dienste.msc Datei.
So erstellen Sie eine Verknüpfung für Dienste in Windows 11
- Gehen Sie zum Desktop und klicken Sie mit der rechten Maustaste auf den leeren Bereich. Auswählen Neu > Verknüpfung.

- Geben Sie in einem neuen Fenster ein
dienste.mscim Feld Dateispeicherort. Weiter klicken.
- Geben Sie Ihrer Verknüpfung einen Namen und speichern Sie sie.

- Klicken Sie anschließend mit der rechten Maustaste auf die soeben erstellte Verknüpfung und wählen Sie Eigenschaften, um das Symbol zu ändern.
Tastenkombination für Dienste in Windows 11
Windows hat keine Standardverknüpfung zum Starten von Diensten, aber Sie können eine erstellen.
- Beginnen Sie mit dem Erstellen einer Verknüpfung für Dienste in Windows 11, indem Sie den vorherigen Abschnitt dieses Artikels verwenden.
- Klicken Sie mit der rechten Maustaste auf die neu erstellte Verknüpfung und wählen Sie Eigenschaften.

- Klicken Sie auf der Registerkarte Tastenkombination auf die Tastenkombination und geben Sie eine beliebige Tastenkombination ein, z. Strg + Alt + 0.

- Klicken Sie auf OK, um die Änderungen zu speichern.
- Öffnen Sie den Datei-Explorer (Gewinnen + E) und fügen Sie den folgenden Pfad in die Adressleiste ein:
%ALLUSERSPROFILE%\Microsoft\Windows\Startmenü\Programme. - Verschieben Sie die Verknüpfung zum Programme Mappe. Danach ist die zugewiesene Tastenkombination in JEDER laufenden App verfügbar.
Jetzt können Sie Dienste in Windows 11 mit Schlüsseln öffnen. Denken Sie nur daran, die Verknüpfung beizubehalten; Andernfalls funktioniert die Tastenkombination nicht mehr. Kasse dieser Beitrag für mehr Details.
Das ist es. Jetzt wissen Sie, wie Sie Dienste in Windows 11 starten.