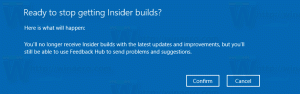So entfernen oder fügen Sie Apps zum Startmenü in Windows 11 hinzu
Wenn Sie mit den Standardsymbolen in Windows 11 Start nicht zufrieden sind, können Sie Apps manuell entfernen oder zum Startmenü hinzufügen.
Sechs Jahre nach der Einführung von Windows 10 meldet sich Microsoft mit einer brandneuen Benutzeroberfläche für das Startmenü zurück. Dieses Mal hat das Unternehmen längst verstorbene Windows Live-Kacheln zugunsten normaler Symbole aufgegeben, die denen auf Ihrem Desktop oder der Taskleiste ähneln. Die neue Benutzeroberfläche für das Startmenü hat auch eine aktualisierte Logik für die Verwaltung und Personalisierung von angehefteten Apps eingeführt. Wenn Sie sich leicht verloren fühlen und nicht wissen, wie Sie in Windows 11 Apps zum Startmenü hinzufügen oder daraus entfernen, hilft Ihnen dieser Artikel.
Um Apps aus dem Startmenü in Windows 11 zu löschen, müssen Sie der gleichen Logik folgen wie beim Entfernen von Live-Kacheln in Windows 10. Mach Folgendes:
Entfernen Sie App-Symbole aus dem Startmenü in Windows 11
- Klicken Sie in der Mitte der Taskleiste auf die Schaltfläche Start. In Windows 11 hat es ein Symbol mit vier blauen Quadraten. Drücken Sie alternativ die Gewinnen Taste auf Ihrer Tastatur.
- Suchen Sie die App, die Sie aus der Liste der angehefteten Anwendungen im Startmenü von Windows 11 entfernen möchten.
- Klicken Sie mit der rechten Maustaste auf die App und wählen Sie Von Start loslösen.
- Alternativ können Sie mit der rechten Maustaste auf ein Symbol auf dem Desktop klicken und. auswählen Von Start loslösen. Beachten Sie, dass dies nur funktioniert, wenn die App, die Sie aus dem Startmenü entfernen möchten, auch über eine Desktop-Verknüpfung verfügt.
So entfernen Sie Apps aus dem Startmenü in Windows 11.
So heften Sie Apps an das Startmenü in Windows 11
Auch hier können Sie Apps auf die gleiche Weise an das Startmenü in Windows 11 anheften, wie Sie es zum Anheften von Live-Kacheln in Windows 10 verwendet haben. Alles, was sich geändert hat, ist, dass das Startmenü jetzt einfache Symbole mit Beschriftungen verwendet, keine Live-Kacheln. Neulinge in Windows 11 haben möglicherweise immer noch Schwierigkeiten, die Liste aller Apps im neuen System zu finden, daher ist unser Leitfaden hier, um Ihnen zu helfen.
Gehen Sie wie folgt vor, um Apps zum Startmenü von Windows 11 hinzuzufügen.
- Drücken Sie die Start-Taste und suchen Sie dann das Alle Apps Schaltfläche in der oberen rechten Ecke.
- Suchen Sie die App, die Sie an das Startmenü in Windows 11 anheften möchten, und klicken Sie mit der rechten Maustaste darauf.
- Auswählen Auf Startseite.
- Sie können Apps und Ordner auch vom Desktop aus an das Startmenü anheften. Klicken Sie mit der rechten Maustaste auf die App oder den Ordner, die Sie anheften möchten, und wählen Sie Auf Startseite.
Diese Methode funktioniert auch von jedem anderen Ordner aus, der im Datei-Explorer geöffnet ist. Leider funktioniert es nicht mit normalen Dokument- und Bilddateien. So fügen Sie in Windows 11 Apps zum Startmenü hinzu.
Tipp: Eine neue zentrierte Taskleiste kann Ihre Verwirrung noch verstärken. Zum Glück kannst du Verschieben Sie die Symbole in der Taskleiste von der Mitte nach links mithilfe einer speziellen Anleitung.