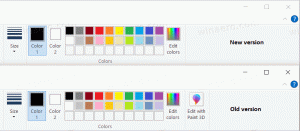Anheften der Site an die Taskleiste in Microsoft Edge Chromium
So heften Sie eine Site an die Taskleiste in Microsoft Edge Chromium
Ab Windows 10 Baujahr 20175, Microsoft hatte es ermöglicht, einzelne Websites von Microsoft Edge aus an die Taskleiste anzuheften. Wenn Sie in der Taskleiste auf eine angeheftete Site klicken, werden Ihnen jetzt alle geöffneten Registerkarten für diese Site in allen Ihren Microsoft Edge-Fenstern angezeigt.
Werbung
Microsoft Edge ist jetzt ein Chromium-basierter Browser mit einer Reihe exklusiver Funktionen wie Vorlesen und Dienste, die an Microsoft statt an Google gebunden sind. Der Browser hat bereits einige Updates erhalten, mit Unterstützung für ARM64-Geräte in Kantenstabil 80. Außerdem unterstützt Microsoft Edge immer noch eine Reihe alternder Windows-Versionen, einschließlich Windows 7, das kürzlich das Ende der Unterstützung erreicht. Kasse Von Microsoft Edge Chromium unterstützte Windows-Versionen und Neueste Roadmap für Edge Chromium
. Schließlich können interessierte Benutzer herunterladen MSI-Installationsprogramme für die Bereitstellung und Anpassung.
Für Vorabversionen verwendet Microsoft derzeit drei Kanäle, um Updates an Edge-Insider zu liefern. Der Canary-Kanal wird täglich aktualisiert (außer samstags und sonntags), der Dev-Kanal wird wöchentlich aktualisiert und der Beta-Kanal wird alle 6 Wochen aktualisiert. Microsoft ist wird Edge Chromium unter Windows 7, 8.1 und 10. unterstützen, neben macOS, Linux (in Zukunft) und mobile Apps für iOS und Android. Benutzer von Windows 7 erhalten Updates bis 15. Juli 2021.
Anheften von Websites an die Taskleiste
Mit Microsoft Edge können Sie Websites an die Taskleiste anheften, sodass jede mit ihrem eigenen Originalsymbol für den schnellen Zugriff auf Registerkarten für Ihre angehefteten Websites angezeigt wird. Solche angehefteten Websites werden immer in Microsoft Edge geöffnet.
Beginnend mit Microsoft Edge-Build 85.0.561.0 oder höher, wenn Sie auf eine angepinnte Site in der Taskleiste klicken, werden Ihnen jetzt alle geöffneten Registerkarten für diese Site angezeigt über jedes Ihrer Microsoft Edge-Fenster hinweg, genau wie Sie es von jeder App mit mehreren geöffneten Apps erwarten würden Fenster.
Um die Site in Microsoft Edge Chromium an die Taskleiste anzuheften,
- Öffnen Sie Microsoft Edge.
- Navigieren Sie zu der Website, die Sie anheften möchten, z. offen https://winaero.com.
- Klicken Sie auf die Menüschaltfläche mit den drei Punkten (Alt + F).
- Auswählen
Weitere Tools > An Taskleiste anheftenaus dem Menü.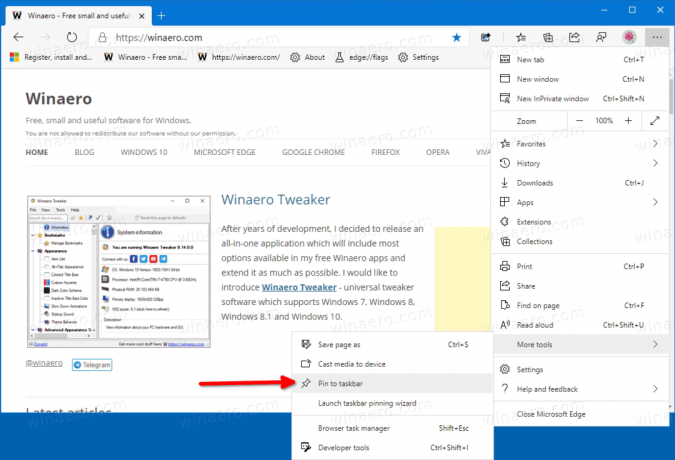
- Geben Sie einen gewünschten Namen für die angeheftete Site ein und klicken Sie auf die Schaltfläche Anheften.
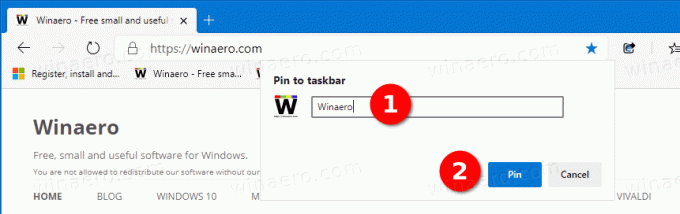
- Die ausgewählte Website ist nun an die Taskleiste angeheftet.
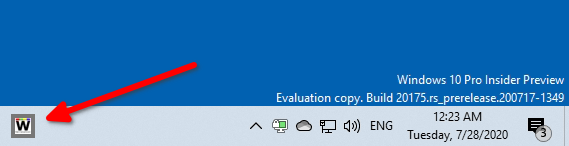
Du bist fertig. Sie können die angeheftete Website später wieder lösen, indem Sie mit der rechten Maustaste auf das Taskleistensymbol klicken und dann „Aus Taskleiste lösen“ auswählen.
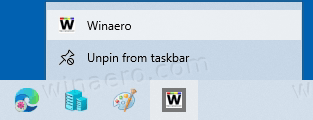
Hinweis: Wenn Sie eine Website an die Taskleiste in Microsoft Edge anheften, wird die angeheftete Website auch unter. angezeigt Apps > Alle Apps und Pins im Hauptmenü von Microsoft Edge.
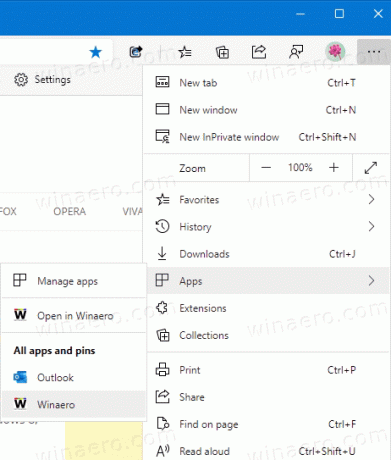
Wenn Sie eine Site von der Taskleiste lösen, wird die Site nicht von dort entfernt. Um den Eintrag unter. loszuwerden Apps > Alle Apps und Pins, klicke auf Apps verwalten und klicke auf den Entfernen-Button mit dem x Symbol für die Website.
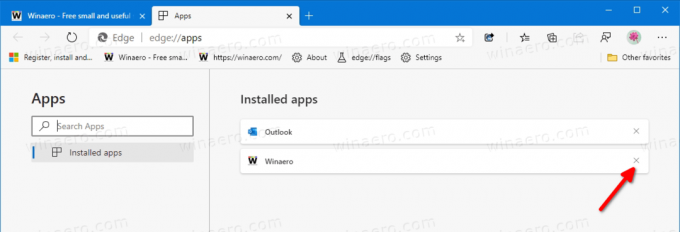
Das ist es.