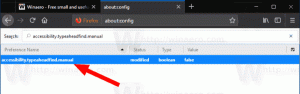So ändern Sie die standardmäßige Drag-and-Drop-Aktion in Windows 11
So ändern Sie die standardmäßige Drag-and-Drop-Aktion in Windows 11. Wir werden auch überprüfen, wie Sie die Drag & Drop-Empfindlichkeit ändern und wie Sie Drag & Drop im Datei-Explorer vollständig deaktivieren.
Die Aktion tritt auf, wenn Sie eine Datei oder einen Ordner im Datei-Explorer von einem Ordner in einen anderen oder auf den Desktop ziehen. Die standardmäßige Ziehaktion unterscheidet sich je nachdem, ob sich der Zielordner auf demselben Laufwerk oder auf einem anderen Laufwerk befindet.
Wenn Sie beispielsweise eine Datei per Drag & Drop von einem Ordner in einen anderen ziehen, der sich auf verschiedenen Laufwerken befindet, wird der Datei-Explorer Kopieren die Datei an den Ablageort. Die Kopieren Aktion wird auch verwendet, wenn der Zielordner ein Netzwerkspeicherort ist.
Wenn Sie jedoch eine Datei per Drag & Drop zwischen Ordnern auf demselben Laufwerk ziehen, ist die Standardaktion Bewegung. Schließlich führt der Datei-Explorer die Verschiebeaktion für alle Dateien durch, die Sie per Drag & Drop in den Papierkorb ziehen.
Sie können die Standard-Ziehaktion vorübergehend mit speziellen Modifiziertasten ändern. Halten Sie die folgenden Tasten gedrückt, um die Funktion des Datei-Explorers zu ändern.
- Halt die Strg drücken, während Sie eine Datei oder einen Ordner nach ziehen Kopieren es.
- Halt die Schicht drücken, während Sie eine Datei oder einen Ordner nach ziehen Bewegung es.
- Halt die Alt Schlüssel oder die Strg + Schicht Tasten zusammen, während Sie eine Datei oder einen Ordner nach ziehen eine Verknüpfung erstellen.
Sie können die Standardaktion ändern, sodass der Datei-Explorer immer verwendet wird, ohne dass Sie eine Zusatztaste gedrückt halten müssen. Sie müssen lediglich einen Registry-Tweak anwenden. Mach Folgendes.
Ändern Sie die standardmäßige Drag-and-Drop-Aktion in Windows 11
- Drücken Sie Gewinnen + R und Typ
regeditdie öffnen Registierungseditor. - Navigieren Sie im linken Bereich zum folgenden Schlüssel:
HKEY_CLASSES_ROOT\*. - Rechtsklicken Sie mit der rechten Maustaste auf den leeren Bereich und erstellen Sie hier einen neuen 32-Bit-DWORD-Wert namens DefaultDropEffect.
- Legen Sie seine Wertdaten auf einen der folgenden Werte fest, um die standardmäßige Drag-and-Drop-Aktion in Windows 11 zu ändern.
- 0 - es wird keine Aktion ausgeführt,
- 1 - Kopieren Sie die gezogene Datei oder den Ordner,
- 2 - Verschieben Sie die gezogene Datei oder den Ordner,
-
4 - Erstellen Sie eine Verknüpfung.
- Navigieren Sie nun in der Registrierung zum
HKEY_CLASSES_ROOT\AllFilesystemObjects, und erstelle hier das ähnliche DefaultDropEffect Wert der gleichen Wertdaten.
Du bist fertig! Jetzt können Sie versuchen, eine Datei von einem Ordner in einen anderen zu ziehen. Es wird die Aktion verwenden, die Sie in der Registrierung festgelegt haben. Wenn Sie beispielsweise DefaultDropEffect auf 1 setzen, kopiert der Datei-Explorer die Datei.
Um die Änderung später rückgängig zu machen, löschen Sie den DefaultDropEffect-Wert aus beiden Schlüsseln.
Beachten Sie, dass Sie die Drag-and-Drop-Aktion jederzeit mit den Modifizierertasten ändern können. Sie funktionieren auch dann weiter, wenn Sie die Registrierungsoptimierung angewendet haben.
Sie können auch die Winaero Tweaker-App verwenden, um die Drag-and-Drop-Aktion auf einfache Weise anzupassen.
Passen Sie die Drag-and-Drop-Aktion mit Winaero Tweaker an
НSie können verwenden Winaero Tweaker um Ihre Zeit zu sparen und die manuelle Bearbeitung der Registrierung zu vermeiden. Die App ermöglicht es, die standardmäßige Drag-and-Drop-Aktion mit wenigen Klicks zu ändern.
Laden Sie die App herunter, installieren Sie sie und navigieren Sie im linken Bereich zum Datei-Explorer\Standard-Drag-n-Drop-Aktion Möglichkeit. Dort können Sie sofort die gewünschte Standardaktion festlegen.
Sie können den Explorer auch so einstellen, dass Sie auswählen können, welche Aktion mit der gezogenen Datei oder dem Ordner ausgeführt werden soll.
Zeigen Sie das Drag-and-Drop-Aktionsmenü an
Wie wir erfahren haben, ist das Drag-and-Drop-Verhalten in Windows 11 nicht konsistent. Eine der Funktionen des Datei-Explorers kann ihn jedoch transparenter und nützlicher machen.
Um das Drag-and-Drop-Aktionsmenü anzuzeigen, klicken und halten Sie die rechte Maustaste statt der linken. Dadurch wird ein Menü mit Aktionen angezeigt. In diesem Menü können Sie schnell die Kopieren, Bewegung, oder Verknüpfung erstellen Befehl.
Viele Benutzer finden dies sehr nützlich. Keine geänderten Schlüssel oder Registrierungsoptimierungen erforderlich. Beginnen Sie einfach mit dem Ziehen Ihrer Dateien mit der rechten Maustaste.
Zusätzlich zum standardmäßigen Drag-Event können Sie die Drag-and-Drop-Empfindlichkeit ändern. Hier erfahren Sie, was Sie möglicherweise anpassen möchten.
Ändern Sie die Drag-and-Drop-Empfindlichkeit in Windows 11
Standardmäßig müssen Sie die ausgewählte Datei oder den ausgewählten Ordner um einige Pixel verschieben, um das Drag-and-Drop-Ereignis auszulösen. Aufgrund dieser sehr geringen Entfernung ist es sehr einfach, Ihre wichtigen Daten versehentlich in einen zufälligen Ordner zu kopieren oder zu verschieben. Dieses Problem ist besonders ärgerlich, wenn Sie ein Laptop-Touchpad verwenden. Wenn Sie den Ziehabstand auf einen höheren Wert einstellen, vermeiden Sie das versehentliche Kopieren oder Verschieben einer Datei.
Gehen Sie wie folgt vor, um die Drag-and-Drop-Empfindlichkeit in Windows 11 zu ändern.
- Klicken Sie mit der rechten Maustaste auf die Schaltfläche Start, wählen Sie Ausführen und geben Sie. ein
regeditin das Textfeld, um den Registrierungseditor zu öffnen. - Gehen Sie zu folgendem Schlüssel:
HKEY_CURRENT_USER\Systemsteuerung\Desktop. - Ändern Sie rechts zwei Werte, DragHeight und DragWidth. Ändern Sie sie von 4 auf 40, d. h. eine Anzahl von Pixeln, für die Dateien gezogen werden müssen, bevor Sie sie ablegen können.
- Schließlich, Neustart des Explorers oder melden Sie sich ab und melden Sie sich bei Windows 11 an.
Du bist fertig. Anstelle von 40 Pixeln können Sie die Werte auf jede andere Zahl einstellen, die für Sie am besten geeignet ist.
Auch hier können Sie mit Winaero Tweaker Ihre Zeit sparen. Die App bietet auch die Möglichkeit, die Drag-and-Drop-Empfindlichkeit in der GUI zu ändern.
Ändern Sie die Drag-and-Drop-Empfindlichkeit mit Winaero Tweaker
Herunterladen und installieren Winaero Tweaker, dann App öffnen, um Datei-Explorer\Drag-n-Drop-Empfindlichkeit. Passen Sie das Textfeld auf den Wert an, den Sie für angenehm halten, und Sie können loslegen.
Sie können auch die oben erwähnte Registrierungsoptimierung verwenden, um Drag & Drop im Windows 11-Datei-Explorer vollständig zu deaktivieren.
Deaktivieren Sie Drag & Drop im Windows 11-Datei-Explorer
Gehen Sie wie folgt vor, um Drag & Drop im Datei-Explorer von Windows 11 zu deaktivieren.
- Öffnen Sie die Registrierungseditor-App (Win + R > regedit > Enter) und gehen Sie zu
HKEY_CURRENT_USER\Systemsteuerung\Desktop. - Doppelklicken Sie im rechten Bereich auf das
DragHeightZeichenfolgenwert. - Stellen Sie ihn auf eine größere Zahl ein, z. bis 200.
- Ändern Sie nun die
DragWidthWert und setzen Sie ihn auf dieselbe Zahl. - Starten Sie die Explorer-Shell neu.
Du bist fertig. Wenn Sie die Werte auf 200 setzen, legen Sie das minimale Ziehintervall auf 200px fest, was eine lange Distanz ist. Daher funktioniert das Ziehen und Ablegen bei normalen Dateiverschiebungsvorgängen, die normalerweise nur wenige Pixel umfassen, nicht mehr.
Das ist es.