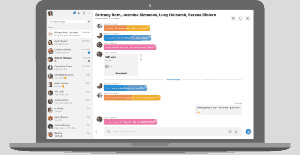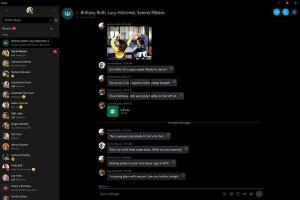So aktualisieren Sie auf Linux Mint 19
Wie Sie vielleicht bereits wissen, vor kurzem Linux Mint 19 hat die Beta-Phase verlassen und wurde für alle zugänglich. Es ist jetzt möglich, alle Linux Mint-Releases auf Version 19 zu aktualisieren.
Es ist jetzt möglich, die Cinnamon- und MATE-Editionen von Linux Mint 18.3 auf Version 19 zu aktualisieren. Das Upgrade-Tool aktualisiert nur Linux Mint 18.3 Cinnamon, MATE oder Xfce Edition. Wenn Sie Linux Mint 18, 18.1 oder 18.2 ausführen, müssen Sie zunächst mit dem Update Manager auf Linux Mint 18.3 aktualisieren.
Bevor Sie fortfahren, beachten Sie bitte Folgendes.
- Linux Mint 17.x (17, 17.1, 17.2 und 17.3) wird bis 2019 unterstützt.
- Linux Mint 18.x (18, 18.1, 18.2 und 18.3) wird bis 2021 unterstützt.
Sie sollten einen Grund für das Upgrade haben. Wenn alles funktioniert, dann aktualisieren Sie nicht. Vielleicht möchten Sie auf Linux Mint 19 aktualisieren, weil ein Fehler behoben wurde oder weil Sie einige der neuen Funktionen erhalten möchten. Sie können jederzeit einen Live-CD-/USB-Modus ausprobieren, um alle Änderungen selbst zu überprüfen und zu entscheiden, ob Sie sie wirklich benötigen. Linux Mint 19 bietet aktualisierte Softwareversionen wichtiger Apps, neue Versionen seiner "x-apps", eine Reihe von Apps, die in allen unterstützten Desktop-Umgebungen verfügbar sind, Flatpack-Unterstützung, TimeShift und System-Snaphots und mehr. Hier können Sie ausführlich nachlesen:
Linux Mint 19 veröffentlicht
So aktualisieren Sie auf Linux Mint 19
Hier sind die offiziellen Anweisungen der Linux Mint-Community.
C. Anforderungen
Um auf Linux Mint 19 zu aktualisieren, müssen Sie die folgenden Anforderungen erfüllen.
C1. Erfahrung mit APT und der Kommandozeile
Ein Upgrade auf eine neuere Paketbasis ist nicht trivial und sollte nicht von unerfahrenen Benutzern durchgeführt werden.
Sie müssen wissen, wie man Befehle eingibt und ihre Ausgabe liest.
Sie müssen auch Erfahrung mit APT haben. Während des Upgrades müssen Sie die Ausgabe von APT-Befehlen verstehen. Sie müssen verstehen, ob ein Paket entfernt werden muss, ob es das Upgrade blockiert, wenn es mit einem anderen Paket in Konflikt steht usw.
C2. Linux Mint 18.3 Cinnamon, MATE oder Xfce-Edition
Das Upgrade-Tool aktualisiert nur Linux Mint 18.3 Cinnamon, MATE oder Xfce Edition.
Wenn Sie Linux Mint 18, 18.1 oder 18.2 ausführen, müssen Sie zuerst mit dem Update Manager.
C2. Timeshift-Schnappschuss
Um Timeshift zu installieren, öffnen Sie ein Terminal und geben Sie Folgendes ein:
apt installiere timeshift
Starten Sie dann "Menü -> Verwaltung -> Timeshift".
Folgen Sie dem Assistenten, um ein Ziel für Ihre Schnappschüsse auszuwählen.
Klicken Sie in der Symbolleiste auf die Schaltfläche "Erstellen", um einen manuellen Snapshot Ihres Betriebssystems zu erstellen.
Wenn etwas schief geht, können Sie Ihren Betriebszustand entweder in Linux Mint wiederherstellen oder indem Sie Timeshift aus einer Live-Mint-Sitzung (Live-DVD oder Live-USB) starten.
C2. LichtDM
Um zu erfahren, welchen Display-Manager Sie gerade verwenden, öffnen Sie ein Terminal und geben Sie Folgendes ein:
cat /etc/X11/default-display-manager
Wenn das Ergebnis "/usr/sbin/lightdm" lautet, können Sie diesen Schritt überspringen.
Wenn das Ergebnis "/usr/sbin/mdm" ist, müssen Sie die Anzeigemanager wechseln, indem Sie lightdm installieren und mdm entfernen. Öffnen Sie ein Terminal und geben Sie Folgendes ein:
apt install lightdm lightdm-settings slick-greeter
Wenn Sie aufgefordert werden, einen Display-Manager zwischen MDM und LightDM auszuwählen, wählen Sie LightDM.
Öffnen Sie ein Terminal und geben Sie Folgendes ein:
apt remove --purge mdm mint-mdm-themes*
sudo dpkg-reconfigure lightdm
sudo neu starten
D. So aktualisieren Sie
D1. Aktualisieren Sie Ihr Linux Mint 18.3-System
Klicken Sie im Update Manager auf „Refresh“, um den APT-Cache zu aktualisieren und alle Updates anzuwenden.
D2. Geben Sie Ihrem Terminal unbegrenztes Scrollen
Öffnen Sie ein Terminal.
Klicken Sie auf "Bearbeiten" -> "Profileinstellungen" -> "Scrollen".
Aktivieren Sie die Option "unbegrenzt" und klicken Sie auf "OK".
D3. Installieren Sie das Upgrade-Tool
Um das Upgrade-Tool zu installieren, öffnen Sie ein Terminal und geben Sie Folgendes ein:
apt installiere mintupgrade
D4. Überprüfen Sie das Upgrade
Um ein Upgrade zu simulieren, öffnen Sie ein Terminal und geben Sie Folgendes ein:
Mintupgrade-Check
Folgen Sie dann den Anweisungen auf dem Bildschirm.
Dieser Befehl verweist Ihr System vorübergehend auf die Linux Mint 19-Repositorys und berechnet die Auswirkungen eines Upgrades.
Beachten Sie, dass sich dieser Befehl nicht auf Ihr System auswirkt. Nach Abschluss der Simulation werden Ihre ursprünglichen Repositorys wiederhergestellt.
Die Ausgabe zeigt Ihnen, ob das Upgrade möglich ist und wenn ja, welche Pakete aktualisiert, installiert, entfernt und zurückgehalten werden.
Es ist äußerst wichtig, dass Sie die Ausgabe dieses Befehls genau beobachten.
Wenn Pakete angezeigt werden, die das Upgrade verhindern, entfernen Sie diese (und notieren Sie sie, damit Sie versuchen können, sie nach dem Upgrade erneut zu installieren).
Notieren Sie sich auch alle wichtigen Pakete in der Liste der Pakete, die entfernt werden würden, damit Sie sie nach dem Upgrade erneut installieren können.
Verwenden Sie weiterhin "mintupgrade check" und fahren Sie nicht mit dem nächsten Schritt fort, bis Sie mit der Ausgabe zufrieden sind.
D5. Laden Sie die Paket-Upgrades herunter
Geben Sie den folgenden Befehl ein, um die für das Upgrade auf Linux Mint 19 erforderlichen Pakete herunterzuladen:
mintupgrade herunterladen
Beachten Sie, dass dieser Befehl nicht das eigentliche Upgrade durchführt, sondern nur die Pakete herunterlädt.
Beachten Sie auch, dass dieser Befehl Ihr System auf die Linux Mint 19-Repositorys verweist (wenn Sie zurückgehen möchten zu Linux Mint 18.3 nach Verwendung dieses Befehls können Sie immer noch mit dem Befehl "mintupgrade Wiederherstellungsquellen").
Verwenden Sie den Befehl "mintupgrade download", bis alle Pakete erfolgreich heruntergeladen wurden.
D6. Wenden Sie die Upgrades an
Hinweis: Dieser Schritt kann nicht rückgängig gemacht werden. Sobald Sie es ausgeführt haben, können Sie nur noch einen System-Snapshot wiederherstellen. Stellen Sie sicher, dass Sie einen Snapshot erstellt haben, bevor Sie diesen letzten Schritt ausführen.
Geben Sie den folgenden Befehl ein, um die Upgrades anzuwenden:
mintupgrade-Upgrade
E. Problemumgehungen
E1. Boot hängt bei /dev/mapper/cryptswap1
Wenn der Computer beim Neustart nicht booten kann und die Bootreihenfolge hängen bleibt, geben Sie den linken oder rechten Pfeil ein, um vom Boot-Logo zu den Boot-Details zu wechseln.
Wenn der Bootvorgang beim Versuch, den Job /dev/mapper/cryptswap1 auszuführen, hängen bleibt, gehen Sie wie folgt vor:
- Starten Sie den Computer mit gedrückter Umschalttaste, um die Anzeige des Grub-Menüs zu erzwingen
- Wählen Sie "Erweiterte Optionen" für den neuesten Kernel-Eintrag
- Wählen Sie "Wiederherstellungsmodus"
- Wählen Sie im Wiederherstellungsmenü "fsck" und wählen Sie "ja".
- Sobald fsck fertig ist, drücken Sie die Eingabetaste, um zum Menü zurückzukehren.
- Wählen Sie "root" aus dem Wiederherstellungsmenü und drücken Sie "Enter", um die Root-Konsole zu starten.
- Geben Sie "nano /etc/fstab" ein, um die fstab-Datei zu bearbeiten.
- Suchen Sie die Zeile mit "/dev/mapper/cryptswap1" und fügen Sie ein #-Zeichen vor "/dev/mapper/cryptswap1" hinzu
- Drücken Sie "Strg+O" und dann "Enter", um die Datei zu speichern
- Drücken Sie "Strg+X", um den Nano-Editor zu verlassen
- Geben Sie "reboot" ein, um den Computer neu zu starten
Nach einem erfolgreichen Booten wird der verschlüsselte Swap möglicherweise ordnungsgemäß aktiviert. Sie können das versuchen, indem Sie /etc/fstab erneut bearbeiten und die Zeile für cyptswap reaktivieren (indem Sie das #-Zeichen davor entfernen).
Quelle: Minze-Blog.