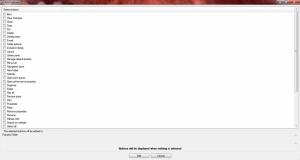Schnelleinstellungen in Windows 11 hinzufügen oder entfernen
In diesem Beitrag erfahren Sie, wie Sie Schnelleinstellungen in Windows 11 hinzufügen oder entfernen.
Schnelleinstellungen ist ein neues Fenster, das angezeigt wird, wenn Sie auf die rechte Ecke der Taskleiste klicken. Es war früher Teil des Action Centers in Windows 10, aber jetzt ist es ein individuelles Flyout in Windows 11.
Schnelleinstellungen behält den Action Center Hotkey (Gewinnen + EIN), die zum Action Center gehörte. Das dedizierte Notification Center in Windows 11 hat seine eigenen Tastenkombinationen, Gewinnen + n.
Schnelleinstellungen ermöglicht Ihnen die schnelle Verwaltung der am häufigsten verwendeten PC-Einstellungen wie Lautstärke, Helligkeit, Wi-Fi, Bluetooth und Focus Assist. Das Flyout enthält auch Steuerelemente für die Medienwiedergabe beim Abspielen einiger Medieninhalte im Microsoft Edge-Browser oder beim Streamen von Musik in Apps wie Spotify.
Sehen wir uns an, wie Sie Schnelleinstellungen in Windows 11 hinzufügen oder entfernen. Dies ist eine Option pro Benutzer.
So fügen Sie Schnelleinstellungen in Windows 11 hinzu
- Offen Schnelleinstellungen mit dem Gewinnen+EIN Abkürzung.
- Klicken Sie auf die Schaltfläche mit dem Stiftsymbol (Schnelleinstellungen bearbeiten).
- Klicken Sie im nächsten Dialog auf Hinzufügen, und wählen Sie eine Einstellung aus, die Sie hinzufügen möchten.
- Wiederholen Sie den obigen Schritt, um dem Win+A-Flyout weitere Schnelleinstellungen hinzuzufügen.
- Nachdem Sie alle Optionen hinzugefügt haben, können Sie die Einstellungen im Bedienfeld per Drag-and-Drop neu anordnen.
- Klicke auf Fertig beenden.
Auf ähnliche Weise können Sie die unerwünschten Schnellschaltflächen löschen. Hier ist wie.
So entfernen Sie Schnelleinstellungen in Windows 11
- Drücken Sie Gewinnen + EIN um das Schnelleinstellungsfenster zu öffnen.
- Klicken Sie auf die Schnelleinstellungen bearbeiten Schaltfläche mit einem Bleistiftsymbol.
- Klicken Sie nun auf das Loslösen Schaltfläche neben jeder der Einstellungen, die Sie entfernen möchten.
- Auch hier können Sie die Schaltflächen nach dem Entfernen per Drag-and-Drop neu anordnen.
- Klicken Sie auf die Fertig Schaltfläche, wenn Sie mit dem Entfernen der Einstellungen fertig sind.
Wie Sie sehen, ist die Anpassung des Schnelleinstellungsfensters ein sehr einfacher Vorgang. Mit ein paar Klicks können Sie es zu Ihrem machen und die Optionen enthalten, die Sie wirklich brauchen.