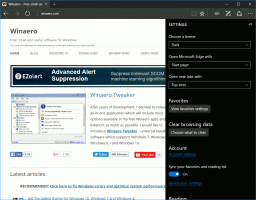Hinzufügen oder Entfernen von Schaltflächen zur Windows 7-Symbolleiste mit dem Explorer-Symbolleisten-Editor
Die Explorer-App in Windows 7 wird mit einer Symbolleiste geliefert, die verschiedene Befehlsschaltflächen für den schnellen Zugriff auf allgemeine Aufgaben enthält. Es ist nicht möglich, es anzupassen. Windows 7 enthält keine Option zum Ändern der Schaltflächen in der Symbolleiste. Ich freue mich, Ihnen meine Freeware Explorer Toolbar Editor vorzustellen, mit der Sie der Symbolleiste weitere Schaltflächen hinzufügen oder einfach entfernen können.
Werbung
Laden Sie zunächst den Explorer Toolbar Editor von seiner Homepage herunter:
Explorer Symbolleisten-Editor
Klicken Sie auf die Schaltfläche Download, um es als Zip-Datei zu speichern. Klicken Sie dann mit der rechten Maustaste auf die Zip-Datei, klicken Sie auf Alle extrahieren und wählen Sie einen geeigneten Speicherort für den Ordner aus. Öffnen Sie den extrahierten Ordner und klicken Sie auf ExplorerToolbarEditor.exe, um die App auszuführen.
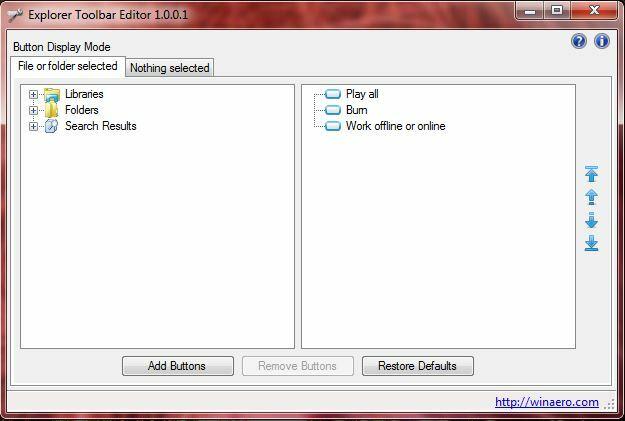
Sie haben zwei Registerkarten in diesem Fenster. Die Registerkarte Datei oder Ordner ausgewählt bedeutet, dass von Ihnen hinzugefügte Schaltflächen nur angezeigt werden, wenn Sie eine Datei oder einen Ordner auswählen. Die Registerkarten Nichts ausgewählt bedeutet, dass Schaltflächen in der Symbolleiste nur angezeigt werden, wenn Sie im Ordner nichts ausgewählt haben.
Um die Symbolleiste mit neuen Optionen zu konfigurieren, wählen Sie eine dieser Registerkarten und dann einen geeigneten Ordner/eine geeignete Bibliothek aus dem Verzeichnisbaum aus. Sie können mehrere Ordnertypen auswählen, indem Sie die STRG- oder SHIFT-Taste gedrückt halten. Klicken Sie dann auf die Schaltflächen Hinzufügen, um das Fenster in der Abbildung unten zu öffnen.
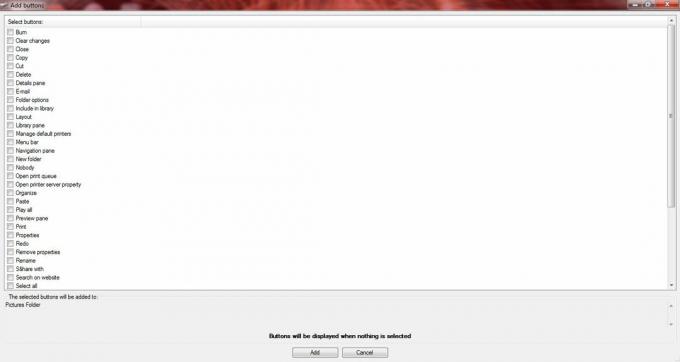
Dort können Sie zahlreiche Kontrollkästchen aktivieren, um der Symbolleiste zusätzliche Optionen hinzuzufügen. Aktivieren Sie einige Kontrollkästchen und klicken Sie auf Hinzufügen, um das Fenster zu schließen. Wenn Sie den Windows-Explorer und den Ordner öffnen, den Sie zum Hinzufügen der Optionen ausgewählt haben, sollten Sie neue Schaltflächen in der Symbolleiste finden. Wenn Sie die Schaltflächen zu einem Ordner hinzugefügt haben, während die Registerkarte Datei oder Ordner ausgewählt ist, klicken Sie auf eine Datei, um die Optionen zu suchen. In der folgenden Aufnahme habe ich dem Bilderordner neue Explorer-Optionen hinzugefügt.

Um Schaltflächen zu entfernen, wählen Sie einen Ordner im Explorer-Toolbar-Editor-Fenster aus. Ordnerschaltflächen werden dann rechts im Fenster wie unten dargestellt angezeigt. Klicken Sie auf eine dieser Schaltflächen und wählen Sie Schaltflächen entfernen. Wenn Sie einem Ordner neue Schaltflächen hinzugefügt haben, können Sie diese alternativ entfernen, indem Sie auf Standardeinstellungen wiederherstellen klicken.
Sie können auch die Schaltflächen in der Windows Explorer-Symbolleiste neu anordnen. Wählen Sie im rechten Fensterbereich eine Schaltfläche aus und verschieben Sie sie mithilfe der Pfeile an eine alternative Position in der Symbolleiste.
Explorer Toolbar Editor ist ein großartiges Werkzeug zum Konfigurieren der Windows Explorer 7-Symbolleisten. Jetzt können Sie der Symbolleiste eine viel größere Auswahl an Ordner- / Dateioptionen hinzufügen und alle entfernen, die nicht so wichtig sind. Wenn Sie Vorschläge zur Verbesserung der App haben, bin ich immer offen für Ihre Kommentare.