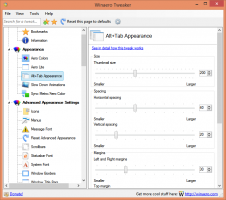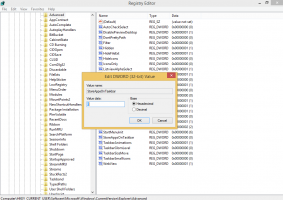Aktivieren oder deaktivieren Sie Snap in Linux Mint 20
So aktivieren oder deaktivieren Sie Snap in Linux Mint 20
Wie Sie vielleicht wissen, ist die Snap-Unterstützung in Linux Mint 20 standardmäßig deaktiviert. Die geeignet Der Paketmanager wird daran gehindert, Span-Pakete zu verwenden und zu installieren, und es sind keine standardmäßigen Span-Management-Tools installiert. Wenn Sie sich für eine Snap-App entschieden haben, können Sie die Snap-Unterstützung in Linux Mint wie folgt aktivieren.
Das Linux Mint-Team mag die Idee hinter dem Snap-Protokoll und die Art und Weise, wie es von Canonical implementiert wird, nicht.
Der Snap Store wird ausschließlich von Canonical kontrolliert. Es ist eine zentralisierte Softwarequelle. Snap ist zwar Open Source, funktioniert aber nur mit dem Ubuntu Store. Sie können keinen eigenen Store erstellen und verwenden ein geschlossenes Protokoll, um Updates bereitzustellen. Dies bedeutet, dass der Snap-Client nur mit einem Store funktioniert und niemand seinen eigenen Store für die Neuverteilung von Span-Paketen erstellen kann.
Auf der anderen Seite ähnelt Snap AppImage oder Flatpak dem Snap Store. Es kann verwendet werden, um aktuelle Apps bereitzustellen, unabhängig davon, welche Linux-Version Sie verwenden und wie alt sie ist. Das Problem der Speichersperrung von Snap erlaubt es Entwicklern nicht, die darin enthaltene Software zu prüfen, zu patchen oder zu ändern. Es macht es ähnlich wie proprietäre Software.
Dies sind die Gründe, warum das Linux Mint-Team die Span-Tools in Mint 20 deaktiviert hat.
Wenn Sie mit ihrer Entscheidung nicht zufrieden sind und Snap verwenden müssen, ist es dennoch möglich, es zu entsperren.
Um Snap in Linux Mint 20 zu aktivieren,
- Offen Terminal als root.
- Geben Sie den folgenden Befehl ein:
# rm /etc/apt/preferences.d/nosnap.pref. Dadurch wird Snap aktiviert. - Aktualisieren Sie nun den Paketcache für apt mit diesem Befehl:
# apt-Update. - Installieren Sie abschließend das snapd-Paket:
# apt install snapd.
Hinweis: Geben Sie nicht die # Portion. Es ist nur ein Indikator für die Root-Konsole, in die Sie die obigen Befehle eingeben müssen.
Du bist fertig! Die Fangwerkzeuge sind jetzt aktiviert.
Später können Sie Ihre Meinung ändern und die Fangwerkzeuge erneut blockieren.
In diesem Fall müssen Sie die /etc/apt/preferences.d/nosnap.pref. Hier ist, wie es gemacht werden kann.
So deaktivieren Sie Span in Linux Mint 20
- Offen Terminal als root.
- Entfernen Sie das Snapd-Paket: #
apt purge snapd. - Führen Sie den folgenden Befehl aus:
# echo 'Paket: snapd' > /etc/apt/preferences.d/nosnap.pref. - Führen Sie nun den Befehl Pin aus:
# echo 'release a=*' >> /etc/apt/preferences.d/nosnap.pref. - Führen Sie abschließend den folgenden Befehl aus:
# echo 'Pin-Priorität: -10' >> /etc/apt/preferences.d/nosnap.pref. - Überprüfen Sie, ob Sie alles richtig gemacht haben, indem Sie den Dateiinhalt mit dem Befehl anzeigen
# cat /etc/apt/preferences.d/nosnap.pref. Es sollte alle drei Zeilen enthalten.Paket: geschnappt. Pin: loslassen a=* Pin-Priorität: -10
- Aktualisieren Sie nun den Paketcache für apt mit diesem Befehl:
# apt-Update.
Du bist fertig.
Sie können hier überprüfen, was es Neues in Linux Mint 20 gibt:
Linux Mint 20 ist draußen, Sie können es jetzt herunterladen