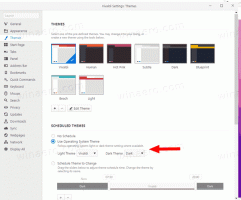Optimieren Sie den Windows Alt+Tab-Umschalter, um Miniaturansichten zu vergrößern und die Live-Aero-Peek-Vorschau zu deaktivieren
Windows verfügt seit Windows 3.0 über die Alt+Tab-Funktion zum Wechseln zwischen ausgeführten Programmen mithilfe der Tastatur. Diese Alt+Tab-Aufgabe Der Umschalter blieb von Windows 95 auf Windows XP größtenteils gleich, wurde jedoch in Windows Vista geändert, um einen Glashintergrund zu integrieren und Miniaturansichten. Während einige Benutzer den neuen Alt-Tab-Umschalter bevorzugen, bevorzugen viele andere einen sauberer aussehenden Alt-Tab ohne Miniaturansichten und den Glashintergrund. Mal sehen, wie Alt+Tab optimiert werden kann.

Der einfachste Weg für Sie, den Alt+Tab-Umschalter in Windows zu optimieren, ist die Verwendung von Winaero Tweaker. Sie können mehrere Parameter im Zusammenhang mit der modernen Alt+Tab-Benutzeroberfläche feinabstimmen - Sie können die Seite, oben. anpassen und unteren Ränder, die Anzahl der Zeilen und Spalten, die Größe der Thumbnails und der Abstand dazwischen Sie.

Sie können die moderne Alt+Tab-Benutzeroberfläche auch vollständig deaktivieren und den klassischen Alt+Tab-Dialog aktivieren, der nicht schick, aber dennoch verwendbar ist.
Werbung
So deaktivieren Sie die Live-Vorschau (Aero Peek-Funktionalität) des Alt+Tab-Tastaturumschalters
In Windows 7 hat Microsoft Alt+Tab erneut geändert, sodass beim Umschalten und Anhalten für einige Sekunden in einer App direkt umgeschaltet wird, um eine Live-Vorschau anzuzeigen. Leider gibt es einen kritischen Fehler im Alt+Tab-Umschalter, der dazu führt, dass die Benutzeroberfläche hinter der App zurückbleibt, deren Vorschau angezeigt wird. Dies macht die Live-Vorschau-Funktion von Alt+Tab unbrauchbar. Dies Problem wurde breit diskutiert in Microsoft-Foren, aber nicht behoben.
Einige Benutzer möchten möglicherweise die Live-Vorschau-Funktion des modernen Alt+Tab-Umschalters vollständig deaktivieren. Um dies zu tun,
- Öffnen Sie den Registrierungseditor (Siehe wie).
- Gehen Sie zum folgenden Registrierungsschlüssel:
HKEY_CURRENT_USER\Software\Microsoft\Windows\CurrentVersion\Explorer\AltTab
- Es gibt einen DWORD-Wert namens LiveVorschau_ms. Wenn es nicht existiert, erstellen Sie einen mit diesem Namen. Ändern Sie die Wertdaten auf 0 und Neustart der Explorer-Shell. Dadurch wird die Live-Vorschau (Aero Peek) von Alt+Tab deaktiviert.
Alt+Tab durch einen besseren Switcher von Drittanbietern ersetzen
In Windows 8 und Windows 8.1 gibt es noch einen weiteren schwerwiegenden Fehler in der Alt+Tab-Benutzeroberfläche. Wenn Explorer.exe abstürzt oder neu startet, werden alle modernen Apps nicht mehr in der Alt+Tab-Benutzeroberfläche angezeigt! Die einzige Möglichkeit, sie wieder in der Alt+Tab-Benutzeroberfläche anzuzeigen, besteht darin, einen Alt+Tab-Ersatz eines Drittanbieters zu verwenden, um zur laufenden Metro-App und zurück zum Desktop zu wechseln. Danach werden moderne Apps wieder in der Windows Alt+Tab-Benutzeroberfläche angezeigt. Ich würde Ihnen empfehlen, den eingebauten fehlerhaften Alt+Tab-Umschalter zu vermeiden und zu verwenden VistaSwitcher, das ein ausgezeichneter, kostenloser und gut verwendbarer Alt+Tab-Ersatz ist.