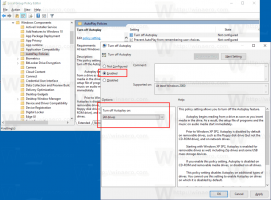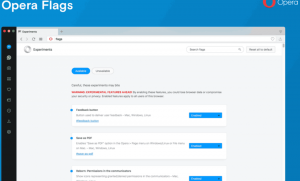So ändern Sie den Energieplan in Windows 11
In diesem Artikel erfahren Sie, wie Sie den Energiesparplan in Windows 11 ändern. Moderne Computer (dies gilt auch für Geräte mit Windows 10, 8 und 7) können damit arbeiten verschiedene Energiesparpläne um die optimale Balance zwischen Stromverbrauch und Leistungsniveau zu gewährleisten. Neben der Verwaltung, wie Ihr Computer den Saft aus dem Akku schlürft, können Energiepläne andere Funktionen ändern, z. B. was passiert, wenn Sie den Laptopdeckel schließen.
In Windows 11 können Sie eine der folgenden Energieoptionen auswählen:
- Ausgewogener Plan: die Standardoption mit optimiertem Verhältnis von Stromverbrauch zu Leistung.
- Energiesparplan: Wechseln Sie zu diesem, wenn Sie eine maximale Akkulaufzeit wünschen.
- Hochleistungsplan: Wechseln Sie in diesen Modus, wenn der Stromverbrauch keine Rolle spielt.
- Ultimativer Leistungsplan: Dieser Energiesparplan ist auf High-End-Computern mit unglaublicher Leistung mit der Windows 11 Pro für Workstation-SKU verfügbar. Der Ultimate Performance Plan basiert auf dem High-Performance Plan, verwendet jedoch zusätzliche Optimierungen, um Mikro-Latenzen zu reduzieren, und andere Techniken, um jeden Leistungsabfall in Ihrer Hardware auszuschöpfen.
- Benutzerdefinierte Pläne: Chipsatz-Treiber für Ihr Motherboard oder zusätzliche Software des Laptop-Herstellers können mit hardwarespezifischen Optimierungen weitere Optionen hinzufügen. In den meisten Fällen ist die Auswahl eines anbieteroptimierten Plans die beste Option für eine optimale Leistung.
Es ist auch erwähnenswert, dass Sie Energiesparpläne exportieren und importieren können, um sie für zusätzlichen Komfort zwischen Geräten zu teilen. Erfahren Sie, wie Sie Energiesparpläne importieren/exportieren Hier.
Ändern Sie den Energiesparplan in Windows 11
Sie können den Energiesparplan in Windows 11 mit zwei Methoden ändern: über die klassische Systemsteuerung und das Windows-Terminal. Im Windows Terminal müssen Sie die powercfg Tool zum Umschalten zwischen den verfügbaren Energieschemata. Auf geht's.
Energiesparplan in Windows 11 über die Systemsteuerung ändern
- Drücken Sie Gewinnen + R und geben Sie ein
SteuerungBefehl im Feld Ausführen. Sie können auch andere Methoden verwenden, um öffne die Systemsteuerung. - Wenn Sie die Kategorieansicht verwenden, gehen Sie zu Hardware und Sound > Energieoptionen.
- Wenn Sie das verwenden Große Icons oder Kleine Icons ansehen, klicken Energieoptionen.
Wählen Sie einen der verfügbaren Pläne im Bevorzugte Pläne Sektion. Beachten Sie, dass Windows 11 einige der Pläne im Zusätzliche Pläne anzeigen Sektion.
Sehen wir uns nun an, wie Sie dasselbe in Windows Terminal mit der powercfg-App tun.
Verwenden des Windows-Terminals
- Klicken Sie mit der rechten Maustaste auf die Schaltfläche Startmenü oder drücken Sie Gewinnen + x. Start Windows-Terminal (Admin) aus dem Menü.
- Wechseln Sie bei Bedarf entweder auf das PowerShell- oder das Eingabeaufforderungsprofil - beides reicht aus.
- Geben Sie den folgenden Befehl ein:
powercfg /list. Dieser Befehl zeigt Ihnen alle verfügbaren Pläne auf Ihrem Computer an. Tipp: Das Sternchen (*) gibt Ihren aktuellen Energiesparplan in Windows 11 an. - Kopieren Sie den GUID-Wert für den Plan, den Sie aktivieren möchten, z. B.
381b4222-f694-41f0-9685-ff5bb260df2e. - Geben Sie die
powercfg /setactive GUIDBefehl. Ersetzen Sie GUID durch den Wert für die Leistung, die Sie aktivieren möchten. Z.B. Der Befehl aktiviert den Energiesparplan in Windows 11:powercfg /setactive a1841308-3541-4fab-bc81-f71556f20b4a.
Du bist fertig. Die nächste Liste enthält Befehle, mit denen Sie den Energiesparplan wechseln können.
Befehle zum Aktivieren der integrierten Energieschemata
- Energiesparer:
powercfg.exe /setactive a1841308-3541-4fab-bc81-f71556f20b4a - Ausgewogen:
powercfg.exe /setactive 381b4222-f694-41f0-9685-ff5bb260df2e. - Hochleistung:
powercfg.exe /setactive 8c5e7fda-e8bf-4a96-9a85-a6e23a8c635c - Ultimative Leistung:
powercfg.exe /setactive e9a42b02-d5df-448d-aa00-03f14749eb61
Mit den obigen Befehlen können Sie ein nützliches Kontextmenü erstellen und viel schneller zwischen Energiesparplänen wechseln!
Kontextmenü „Energiesparplan wechseln“ in Windows 11 hinzufügen
Wenn Sie in Windows 11 häufig die Energiesparpläne wechseln, kann das Navigieren zum Bedienfeld oder die Verwendung langer Befehle im Windows-Terminal zu einer mühsamen Aufgabe werden. Um Ihnen das Leben zu erleichtern, fügen Sie dem Kontextmenü einen Energieplan-Umschalter hinzu. Sie können den Energiesparplan in Windows 11 mit nur wenigen Klicks ändern. Laden Sie dazu Winaero Tweaker herunter und aktivieren Sie ein einzelnes Häkchen in der App.
Um das hinzuzufügen Energiesparplan wechseln Kontextmenü in Windows 11 gehen Sie wie folgt vor.
- Winaero Tweaker herunterladen über diesen Link und installieren Sie es.
- Starten Sie Winaero Tweaker und navigieren Sie zu Kontextmenü > Energiesparplan wechseln.
- Setzen Sie ein Häkchen neben Energiesparplan wechseln zum Kontextmenü auf dem Desktop hinzufügen.
- Klicken Sie mit der rechten Maustaste auf eine beliebige Stelle auf dem Desktop und wählen Sie Mehr Optionen anzeigen.
- Wählen Sie einen Energiesparplan aus dem Kontextmenü und Sie können loslegen.
Wenn Sie Winaero Tweaker nicht verwenden möchten, haben wir hier eine Reihe von gebrauchsfertigen Registrierungsdateien, die dasselbe tun.
Gebrauchsfertige REG-Dateien
Laden Sie die Registrierungsdateien herunter über diesen Link und extrahieren Sie zwei REG-Dateien in einen beliebigen Ordner Ihrer Wahl. Doppelklicken Sie nun auf die Datei Power Plan Desktop-Kontextmenü wechseln.reg und bestätigen Sie die UAC-Anfrage.
Die Rückgängig-Optimierung ist ebenfalls verfügbar, sodass Sie das Menü später jederzeit entfernen können.
So ändern Sie den Energiesparplan in Windows 11.