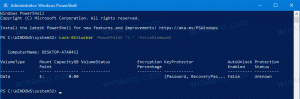Deaktivieren Sie AutoPlay für alle Laufwerke in Windows 10
AutoPlay ist eine spezielle Funktion der Shell, die es dem Benutzer ermöglicht, schnell eine gewünschte Aktion für verschiedene Medientypen auszuwählen, die Sie an Ihren Computer angeschlossen oder angeschlossen haben. Sie können es so konfigurieren, dass Ihre bevorzugte Bildbetrachter-App geöffnet wird, wenn Sie eine Diskette mit Fotos einlegen, oder automatisch eine Mediaplayer-App für Ihr Laufwerk mit Mediendateien starten. Es spart Ihnen Zeit, da die erforderliche App jedes Mal automatisch startet, wenn Sie Ihr Gerät anschließen oder Ihre Diskette einlegen.
Werbung
In Windows 10 gibt es eine Reihe von Möglichkeiten, AutoPlay zu aktivieren oder zu deaktivieren. Es kann mit gemacht werden Einstellungen, die klassische Systemsteuerung oder die Registry. Außerdem gibt es eine spezielle Gruppenrichtlinienoption, die verwendet werden kann, um das Aktivieren oder Deaktivieren der AutoPlay-Funktion für alle Laufwerke in Windows 10 zu erzwingen. Heute werden wir sehen, wie man es konfiguriert.
Die Richtlinie kann auf alle auf Ihrem Computer registrierten Benutzerkonten oder nur auf das aktuelle Benutzerkonto angewendet werden.
So deaktivieren Sie AutoPlay für alle Laufwerke in Windows 10, Mach Folgendes.
- Offen Registierungseditor.
- Gehen Sie zum folgenden Registrierungsschlüssel:
HKEY_CURRENT_USER\Software\Microsoft\Windows\CurrentVersion\Policies\Explorer
Tipp: Siehe So springen Sie mit einem Klick zum gewünschten Registrierungsschlüssel.
Wenn Sie keinen solchen Schlüssel haben, erstellen Sie ihn einfach.
- Erstellen Sie hier einen neuen 32-Bit-DWORD-Wert NoDriveTypeAutoRun. Hinweis: Auch wenn Sie mit 64-Bit-Windows, müssen Sie weiterhin ein 32-Bit-DWORD als Werttyp verwenden.
Setzen Sie ihn auf 255 in Dezimalstellen, um AutoPlay für alle Laufwerke zu deaktivieren.
- Damit die von der Registrierungsoptimierung vorgenommenen Änderungen wirksam werden, müssen Sie austragen und melden Sie sich erneut bei Ihrem Benutzerkonto an.
Später können Sie die löschen NoDriveTypeAutoRun Wert, um die AutoPlay-Funktion zu entsperren.
Du bist fertig.
Deaktivieren Sie AutoPlay für alle Laufwerke für alle Benutzer
Um AutoPlay für alle Laufwerke für alle Benutzer zu deaktivieren, stellen Sie sicher, dass Sie als Administrator angemeldet bevor Sie fortfahren.
- Offen Registierungseditor.
- Gehen Sie zum folgenden Registrierungsschlüssel:
HKEY_LOCAL_MACHINE\Software\Microsoft\Windows\CurrentVersion\Policies\Explorer
Tipp: Siehe So springen Sie mit einem Klick zum gewünschten Registrierungsschlüssel.
Wenn Sie keinen solchen Schlüssel haben, erstellen Sie ihn einfach.
- Erstellen Sie hier einen neuen 32-Bit-DWORD-Wert NoDriveTypeAutoRun. Hinweis: Auch wenn Sie mit 64-Bit-Windows, müssen Sie weiterhin ein 32-Bit-DWORD als Werttyp verwenden.
Setzen Sie ihn auf 255 in Dezimalstellen, um AutoPlay für alle Laufwerke zu deaktivieren.
- Starten Sie Windows 10 neu die Einschränkung anzuwenden, und Sie sind fertig.
Laden Sie gebrauchsfertige Registrierungsdateien herunter
Um Ihnen Zeit zu sparen, habe ich die folgenden gebrauchsfertigen Registrierungsdateien erstellt. Sie können sie hier herunterladen:
Registrierungsdateien herunterladen
Der Rückgängig-Tweak ist enthalten.
Deaktivieren Sie AutoPlay für alle Laufwerke mit Gpedit.msc
Wenn Sie Windows 10 Pro, Enterprise oder Education ausführen Auflage, können Sie die lokale Gruppenrichtlinien-Editor-App verwenden, um die oben genannten Optionen mit einer GUI zu konfigurieren.
Mach Folgendes.
- Drücken Sie Gewinnen + R Tasten zusammen auf Ihrer Tastatur und geben Sie ein:
gpedit.msc
Drücken Sie Enter.

- Der Gruppenrichtlinien-Editor wird geöffnet. Gehe zu
Benutzerkonfiguration\Administrative Vorlagen\Windows-Komponenten\AutoPlay-Richtlinien. Aktivieren Sie die Richtlinienoption AutoPlay deaktivieren und stelle es auf Alle Laufwerke.
Deaktivieren Sie AutoPlay für alle Laufwerke für alle Benutzer mit Gpedit.msc
- Drücken Sie Gewinnen + R Tasten zusammen auf Ihrer Tastatur und geben Sie ein:
gpedit.msc
Drücken Sie Enter.

- Der Gruppenrichtlinien-Editor wird geöffnet. Gehe zu
Computerkonfiguration\Administrative Vorlagen\Windows-Komponenten\AutoPlay-Richtlinien. Aktivieren Sie die Richtlinienoption AutoPlay deaktivieren und stelle es auf Alle Laufwerke.
Interessante Artikel:
- Sichern Sie die AutoPlay-Einstellungen in Windows 10
- So deaktivieren oder aktivieren Sie AutoPlay in Windows 10