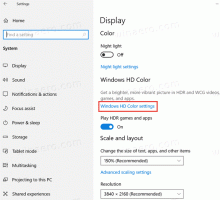Lupe starten und stoppen in Windows 10
So starten und stoppen Sie die Lupe in Windows 10
Die Bildschirmlupe ist ein Bedienungshilfen-Tool, das mit Windows 10 gebündelt ist. Wenn die Lupe aktiviert ist, vergrößert sie einen Teil oder den gesamten Bildschirm, damit Sie Wörter und Bilder besser sehen können. Es gibt eine Reihe von Methoden, mit denen Sie es schnell öffnen können.
Werbung
Jede moderne Windows-Version verfügt über Barrierefreiheitsoptionen. Sie sind enthalten, damit Menschen mit eingeschränktem Seh-, Hör-, Sprach- oder anderen Problemen die Arbeit mit Windows einfacher haben. Die Barrierefreiheitsfunktionen verbessern sich mit jeder Version.
Die Lupe ist eines der klassischen Eingabehilfen, mit dem Sie einen Teil des Bildschirms in Windows 10 vorübergehend vergrößern können. Früher bekannt als Microsoft Magnifier, erstellt es eine Leiste am oberen Bildschirmrand, die die Position des Mauszeigers stark vergrößert.

In Windows 10 haben Sie verschiedene Möglichkeiten, Magnifier zu starten und zu stoppen. Hier ist, wie es gemacht werden kann.
So starten und stoppen Sie die Lupe in Windows 10:
- Drücken Sie die Gewinnen Taste + Pluszeichen (+) auf der Tastatur, um die Lupe einzuschalten.
- Drücken Sie die Gewinnen Taste + Esc auf der Tastatur, um die Lupe auszuschalten.
Du bist fertig!
Lupe über Einstellungen starten und stoppen
- Öffne das Einstellungen-App.

- Gehe zu Einfacher Zugriff > Lupe.
- Auf der rechten Seite schalten Sie den. ein oder aus Lupe aktivieren Umschaltoption.

- Du bist fertig.
Sie können auch die klassische Systemsteuerung verwenden, um die Lupen-App zu öffnen.
Starten Sie die Lupe über die Systemsteuerung
- Öffne den Klassiker Schalttafel App.
- Gehe zu Systemsteuerung\Einfacher Zugriff\Einfacher Zugriff Center.
- Klick auf den Link Lupe starten.

Dies öffnet die Lupe.
Sie können es auch direkt aus dem Dialogfeld Ausführen öffnen.
Starten Sie die Bildschirmlupe aus dem Ausführen-Dialog
- Drücken Sie Gewinnen + R auf Ihrer Tastatur.
- Typ vergrößern in den Ausführen-Dialog.

- Hit the Eintreten -Taste, um die Lupen-App zu starten.
Schließlich verfügt die Lupe über eine Verknüpfung im Startmenü, die Sie verwenden können.
Lupe über das Startmenü starten
- Öffnen Sie das Startmenü.
- Navigieren Sie zu Alle Apps > Windows Ease of Access und klicken Sie auf das Lupe Artikel.

- Verwenden Sie alternativ die Alphabetische Navigation um die Verknüpfung schneller zu finden.
- Sie können die Verknüpfung auch mit finden Suche, durch Eingabe von
vergrößernim Suchbereich.
Du bist fertig.
Hinweis: Neben dem Win+Esc-Hotkey können Sie die Lupen-App wie ein normales Fenster mit der roten Schließen-Schaltfläche schließen.
Das ist es.