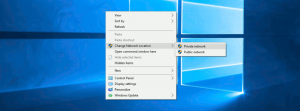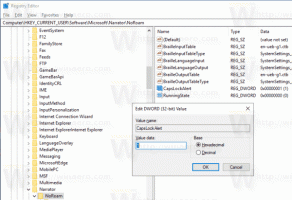Fügen Sie das Kontextmenü zum Reparieren von Windows-Images in Windows 10 hinzu

So fügen Sie das Kontextmenü zum Reparieren von Windows-Images in Windows 10 hinzu.
Wenn Ihr Windows 10 defekt ist, kann dies mit einer Beschädigung des Komponentenspeichers zusammenhängen, in dem Systemdateien gespeichert sind. Sie können dem Desktop-Kontextmenü einen speziellen Eintrag hinzufügen, um den beschädigten Komponentenspeicher bei Bedarf mit einem Klick zu reparieren.
Der Komponentenspeicher ist eine Kernfunktion von Windows 10, in der alle Dateien im Zusammenhang mit dem Betriebssystem nach Komponenten gruppiert und als Hardlinks gespeichert werden. Mit dem in Vista eingeführten neuen Wartungsmodell werden einige Systemdateien von zwei Komponenten gemeinsam genutzt und alle sind fest mit dem Ordner system32 verknüpft. Wenn das Betriebssystem gewartet wird, wird der Komponentenspeicher aktualisiert. Der Komponentenspeicher ist Teil des Windows Imaging and Servicing Stack.
Es gibt ein spezielles Konsolentool namens DISM, das standardmäßig mit Windows 10 geliefert wird. Es kann verwendet werden, um die Beschädigung des Windows-Komponentenspeichers zu beheben. Es ist besonders nützlich, wenn der übliche Befehl "
sfc /scannow" kann beschädigte Systemdateien nicht reparieren. Schauen Sie sich den folgenden Beitrag an:https://winaero.com/blog/fix-windows-10-using-dism/
Das DISM-Tool schreibt die folgenden Protokolldateien:
- C:\Windows\Logs\CBS\CBS.log
- C:\Windows\Logs\DISM\dism.log
Sie können verwendet werden, um Fehler zu analysieren und abgeschlossene Vorgänge anzuzeigen.
Um Zeit zu sparen, können Sie dem Kontextmenü von Desktop spezielle Kontextmenübefehle hinzufügen. Sie ermöglichen es Ihnen, den Komponentenspeicher in Windows 10 schnell zu analysieren und zu reparieren.
So fügen Sie das Kontextmenü zum Reparieren von Windows-Images in Windows 10 hinzu
- Laden Sie das folgende ZIP-Archiv herunter: ZIP-Archiv herunterladen.
- Extrahieren Sie den Inhalt in einen beliebigen Ordner. Sie können die Dateien direkt auf dem Desktop ablegen.
- Entsperren Sie die Dateien.
- Doppelklicken Sie auf das
Add Repair Windows Image Context Menu.regDatei, um sie zusammenzuführen. - Um den Eintrag aus dem Kontextmenü zu entfernen, verwenden Sie die bereitgestellte Datei
Entfernen Repair Windows Image Context Menu.reg.
Du bist fertig!
Wie es funktioniert
Das Kontextmenü enthält zwei Befehle.
-
Überprüfen Sie den Zustand des Windows-Image. Dieser Befehl führt DISM wie folgt aus:
Dism /Online /Cleanup-Image /CheckHealth. Die wichtigste Option ist hier CheckHealth. Wir verwenden es, um zu überprüfen, ob ein Prozess den Komponentenspeicher als beschädigt markiert hat und ob die Beschädigung reparierbar ist. Dieser Befehl soll keine Probleme beheben. Es meldet nur Probleme, wenn diese vorhanden sind und der CBS-Speicher markiert ist. Dieser Befehl erstellt keine Protokolldatei. -
Windows-Image reparieren. Dieser Befehl startet DISM mit den folgenden Argumenten:
Dism /Online /Cleanup-Image /RestoreHealth. Das mit der Option /RestoreHealth gestartete DISM-Tool durchsucht den Komponentenspeicher auf Beschädigungen und führt die erforderlichen Reparaturvorgänge automatisch durch. Es wird eine Protokolldatei erstellt. Der gesamte Vorgang kann mehrere Stunden dauern, seien Sie also geduldig. Auf Festplatten dauert es im Vergleich zu einer SSD länger.
Beide Befehle starten Erhöht von PowerShell.
Das ist es.