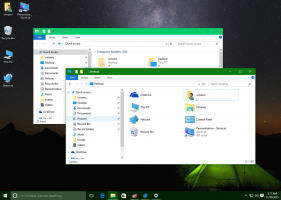So verwenden Sie das Diktat in Windows 10
Windows 10 Version 1803 "April 2018 Update", auch bekannt unter dem Codenamen "Redstone 4", unterstützt das Diktieren auf dem Desktop. Platzieren Sie Ihren Cursor in einem beliebigen Textfeld, entweder in Windows 10 oder in einer App, und die verbesserte Diktierfunktion erfasst Ihre Spracheingabe schnell und genau.
Werbung
Um mit dem Diktieren zu beginnen, wählen Sie ein Textfeld aus und drücken Sie die Gewinnen + h um die Diktatsymbolleiste zu öffnen. Es sieht wie folgt aus: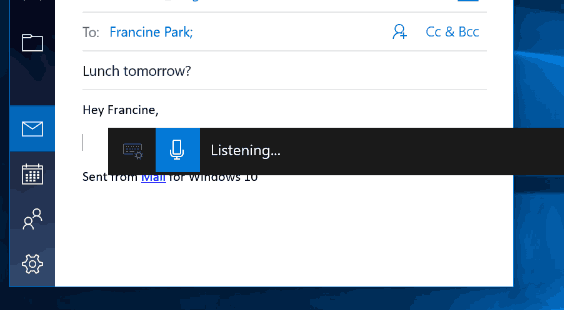
Tipp: Wenn Sie ein Tablet oder einen Touchscreen verwenden, tippen Sie auf die Mikrofontaste auf der Touch-Tastatur, um mit dem Diktieren zu beginnen. Als Referenz siehe So verwenden Sie das Diktat mit der Touch-Tastatur in Windows 10.
Sie müssen Diktierbefehle verwenden, um Ihrem PC mitzuteilen, was er tun soll. Die nächste Tabelle enthält die Befehle, die Sie verwenden können.
| Um dies zu tun | Sagen |
| Auswahl löschen | Auswahl löschen; wähle das aus |
| Löschen Sie das letzte Diktatergebnis oder den aktuell ausgewählten Text | Lösch das; schlag das |
| Eine Texteinheit löschen, z. B. das aktuelle Wort | Löschen Wort |
| Bewegen Sie den Cursor zum ersten Zeichen nach einem bestimmten Wort oder Satz | Gehen Sie danach; nachher bewegen Wort; gehe zum ende von Absatz; gehe zum ende davon |
| Bewegen Sie den Cursor an das Ende einer Texteinheit | Gehen nach Wort; nachher bewegen Wort; gehe zum Ende davon; zum Ende verschieben Absatz |
| Bewegen Sie den Cursor um eine Texteinheit zurück | Zurück zum vorherigen Wort; gehe zum vorherigen Absatz |
| Bewegen Sie den Cursor auf das erste Zeichen vor einem bestimmten Wort oder Satz | Gehe zum Anfang des Wort |
| Cursor an den Anfang einer Texteinheit bewegen | Gehen Sie davor; gehe zum anfang davon |
| Bewegen Sie den Cursor vorwärts zur nächsten Texteinheit | Weiter zum nächsteWort; geh runter zumnächsteAbsatz |
| Bewegt den Cursor an das Ende einer Texteinheit | Zum Ende des bewegen Wort; gehe zum Ende der Absatz |
| Geben Sie eine der folgenden Tasten ein: Tab, Enter, End, Home, Page up, Page down, Backspace, Delete | Zapfhahn Eintreten; Drücken Sie Rücktaste |
| Wählen Sie ein bestimmtes Wort oder einen bestimmten Satz aus | Auswählen Wort |
| Wählen Sie das neueste Diktatergebnis aus | Wähle das aus |
| Wählen Sie eine Texteinheit aus | Wähle aus nächstedrei Wörter; wähle aus vorherige zwei Absätze |
| Rechtschreibmodus ein- und ausschalten | Beginnen Sie mit der Rechtschreibung; hör auf zu buchstabieren |
Sie können auch eine Reihe von Sprachbefehlen verwenden, um Ihre Eingabe zu bearbeiten oder Satzzeichen einzufügen. Die Befehle lauten wie folgt (Sie müssen sie laut aussprechen):
| o füge das ein | Sagen |
| @ | am Symbol; am zeichen |
| # | Pfund-Symbol; Pfund-Zeichen; Zahlensymbol; Nummernschild; Raute-Symbol; Raute-Zeichen; Hashtag-Symbol; Hashtag-Zeichen; scharfes Symbol; scharfes Zeichen |
| $ | Dollarsymbol; Dollarzeichen; Dollar-Symbol; Dollarzeichen |
| % | Prozentzeichen; Prozentzeichen |
| ^ | Caret |
| & | Und Symbol; und unterschreiben; kaufmännisches Und-Symbol; kaufmännisches Und-Zeichen |
| * | Sternchen; mal; Stern |
| ( | Öffnen Sie die Eltern; linkes Elternteil; offene Klammern; linke Klammer |
| ) | Schließen Sie die Klammer; rechtes Elternteil; enge Klammer; rechte Klammer |
| _ | Unterstreichen |
| - | Bindestrich; Bindestrich; Minuszeichen |
| ~ | Tilde |
| \ | Backslash; verprügeln |
| / | Schrägstrich; geteilt durch |
| , | Komma |
| . | Zeitraum; Punkt; Dezimal; Punkt |
| ; | Semikolon |
| ' | Apostroph; offenes einfaches Anführungszeichen; einfaches Anführungszeichen beginnen; einfaches Anführungszeichen schließen; einfaches Anführungszeichen schließen; Ende einfaches Zitat |
| = | Gleiches Symbol; Gleichheitszeichen; gleich Symbol; Gleichheitszeichen |
| (Platz) | Platz |
| | | Rohr |
| : | Doppelpunkt |
| ? | Fragezeichen; Fragesymbol |
| [ | Offene Halterung; offene eckige Klammer; linke Klammer; linke eckige Klammer |
| ] | Klammer schließen; eckige Klammer schließen; rechte Halterung; rechte eckige Klammer |
| { | Offene geschweifte Klammer; offene geschweifte Klammer; linke geschweifte Klammer; linke geschweifte Klammer |
| } | Schließen Sie die geschweifte Klammer; geschweifte Klammer schließen; rechte geschweifte Klammer; rechte geschweifte Klammer |
| + | Pluszeichen; Pluszeichen |
| < | Offene Winkelhalterung; öffnen weniger als; linke spitze Klammer; weniger als übrig geblieben |
| > | Winkelklammer schließen; Nähe größer als; rechtwinklige Klammer; richtig größer als |
| " | Offene Anführungszeichen; Anführungszeichen beginnen; schließen Anführungszeichen; Zitate beenden; offene doppelte Anführungszeichen; beginnen Sie doppelte Anführungszeichen; schließen doppelte Anführungszeichen; doppelte Anführungszeichen beenden |
Siehe folgendes Video:
Das ist es.
Quelle: Microsoft