Holen Sie sich farbige Titelleisten in Windows 10
Seit Windows 10 Build 10056 blockiert Microsoft farbige Titelleisten für alle geöffneten Fenster. Viele Benutzer empfinden diese Änderung als äußerst frustrierend, da sie nicht klar macht, ob das Fenster aktiv oder inaktiv ist. Es ist ein schwerwiegender Verstoß gegen die Benutzerfreundlichkeit. So beheben Sie es und Farbige Titelleisten in Windows 10 wiederherstellen leicht.
Werbung
Je nach Build von Windows 10, das Sie ausführen, sind die Option und die Methode, die Sie verwenden müssen, unterschiedlich. Bevor Sie fortfahren, überprüfen Sie, welchen Build Sie ausführen. Siehe diesen Artikel: So finden Sie die Build-Nummer von Windows 10, die Sie ausführen.
Windows 10 Version 1607 "Jubiläums-Update"
Wenn Sie Windows 10 Version 1607 "Anniversary Update" ausführen, gehen Sie wie folgt vor.
- Öffne das Einstellungen-App.

- Gehen Sie zu Personalisierung -> Farben.
- Aktivieren Sie die Option Farbe in der Titelleiste anzeigen.
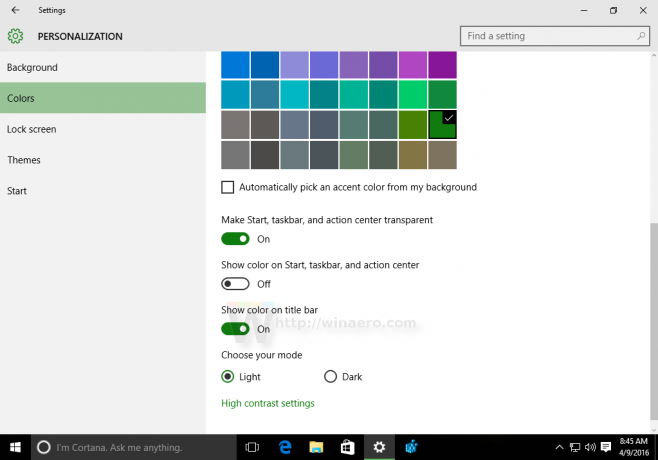
Windows 10 Version 1506 Build 10586
Wenn Sie Windows 10 Version 1506 Build 10586 ausführen, gehen Sie wie folgt vor.
- Öffne das Einstellungen-App.

- Gehen Sie zu Personalisierung -> Farben.
- Aktivieren Sie die Option Farbe auf Start, Taskleiste, Action Center und Titelleiste anzeigen
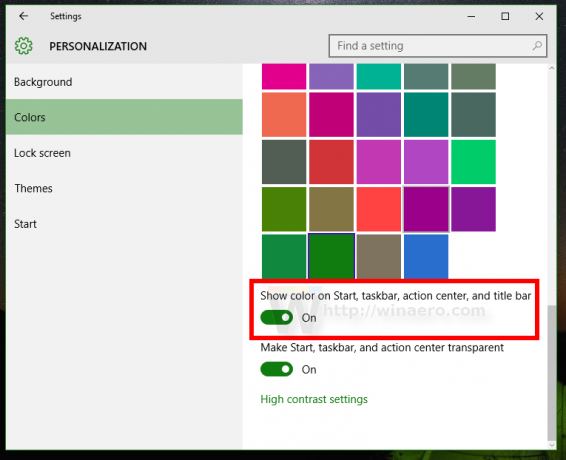
Windows 10 "RTM" Build 10240
Bevor wir beginnen, lassen Sie mich erklären, warum die Fenstertitelleisten in Windows 10 weiß sind. In der Datei uDWM.dll gibt es eine Überprüfung, die den Namen der Designdatei mit aero.msstyles vergleicht. Wenn es mit aero.msstyles übereinstimmt, ignoriert es die Farbe und setzt sie auf Weiß.
Für Firefox 40 und höher finden Sie die Fehlerbehebung hier: Holen Sie sich die farbige Firefox-Titelleiste in Windows 10.
Option eins. Verwenden Sie Winaero Tweaker, um farbige Titelleisten zu erhalten
Mit Version 0.3 können Sie farbige Titelleisten in Windows 10 mit nur einem Klick aktivieren. Gehen Sie zu Darstellung -> Farbige Titelleisten und klicken Sie auf die entsprechende Schaltfläche.
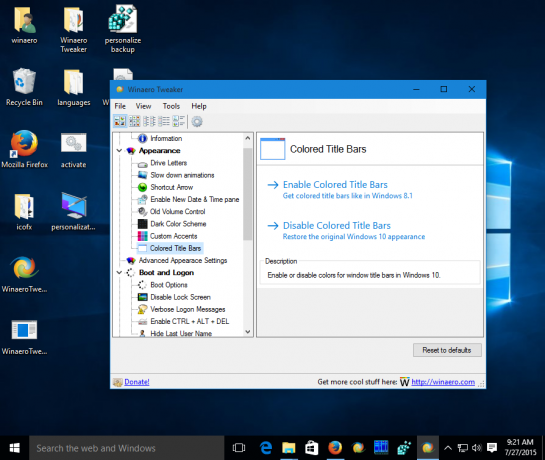 Mehr Details HIER. Sie können Winaero Tweaker hier herunterladen:
Mehr Details HIER. Sie können Winaero Tweaker hier herunterladen:
Winaero Tweaker herunterladen | Die Liste der Winaero Tweaker-Funktionen | Häufig gestellte Fragen zu Winaero Tweaker
Möglichkeit zwei. Farbige Titelleisten in Windows 10 manuell wiederherstellen
Hier ist eine einfache Lösung - benennen Sie einfach die msstyles-Datei in etwas anderes um, das nicht die Zeichenfolge "aero.msstyles" enthält. Hier sind Schritt-für-Schritt-Anleitungen, um genau das zu tun.
- Gehen Sie in den folgenden Ordner:
C:\Windows\Ressourcen\Themes

- Wähle aus Aero Unterordner, drücken Sie Strg + C um es zu kopieren und dann Strg + V sofort um es einzufügen. Sie erhalten den Ordner aero - Kopie. Bestätigen Sie die UAC-Anfrage und drücken Sie SKIP für alle MSS-Dateien.
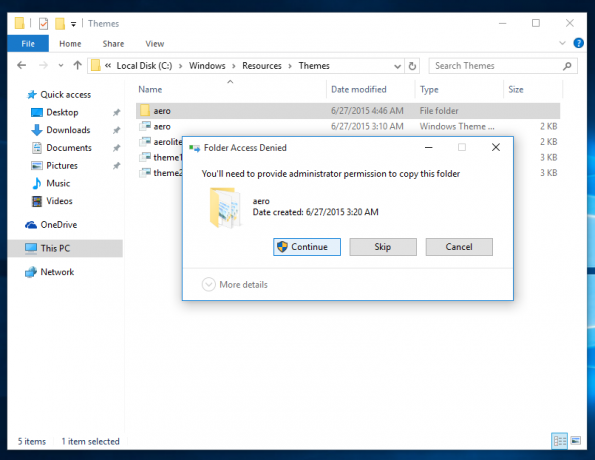
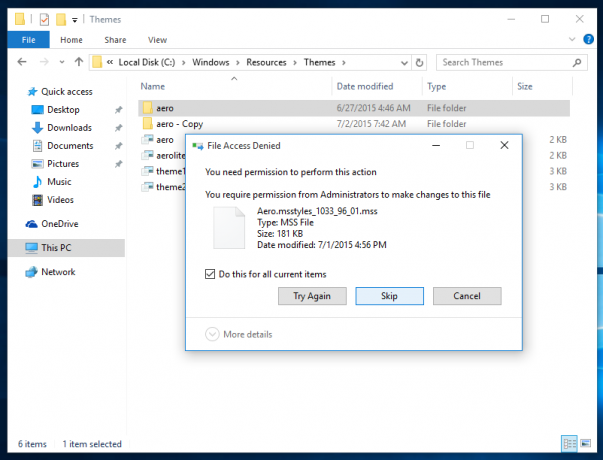
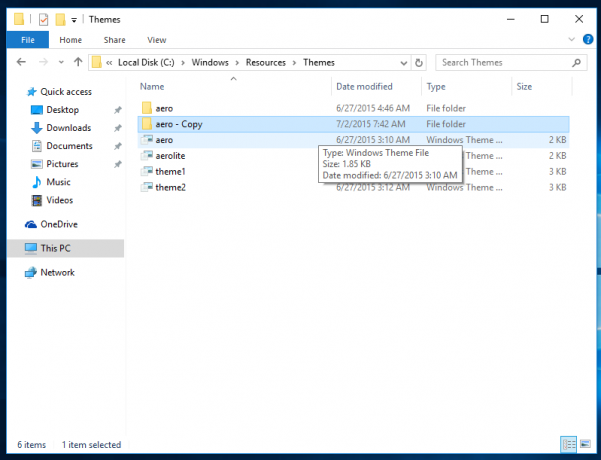
- Benennen Sie nun den Ordner um aero - Kopie zu "Fenster". Bestätigen Sie die UAC-Anfrage:
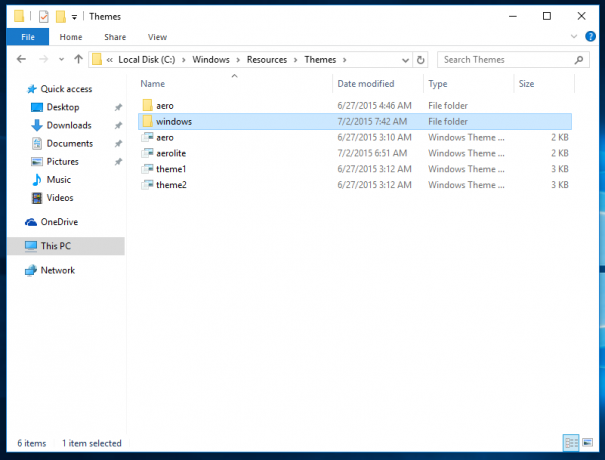
- Benennen Sie im Windows-Ordner die aero.msstyles zu windows.msstyles. Bestätigen Sie die UAC-Anfrageюю
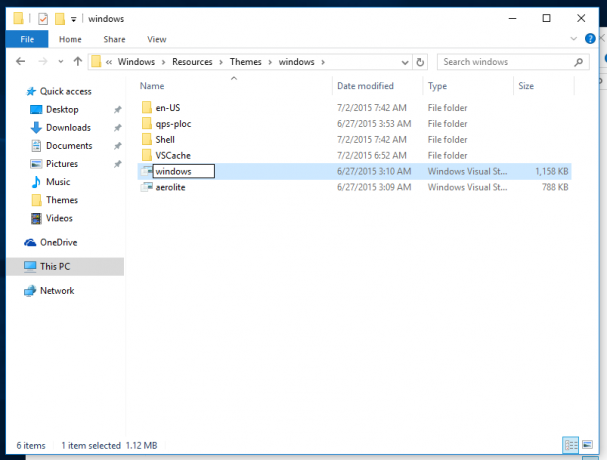
- Innerhalb der windows\en-US-Ordner, benennen Sie die um aero.msstyles.mui Datei zu windows.msstyles.mui.
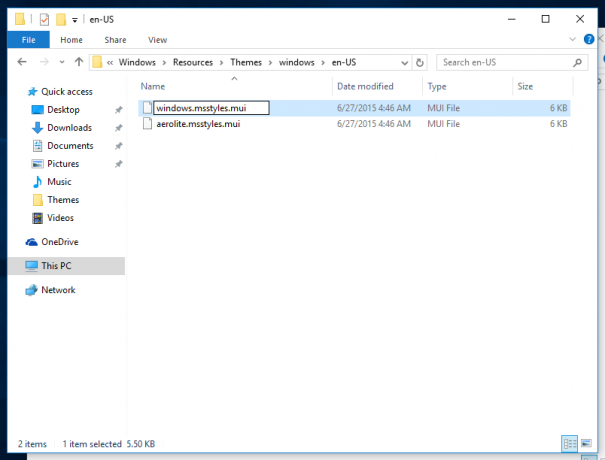
- Wählen Sie die Datei aus aero.thema und kopieren Sie es auf den Desktop.
- Benennen Sie es um in windows.theme.
- Öffnen Sie es mit Notizblock:
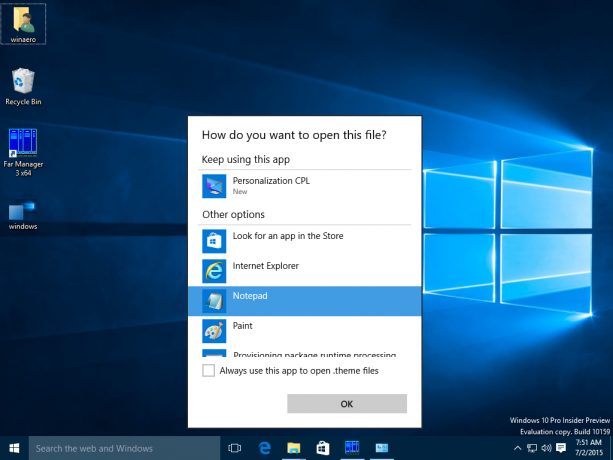
- Bearbeiten Sie den Abschnitt [VisualStyles] und ersetzen Sie die folgende Zeile:
Pfad=%ResourceDir%\Themes\Aero\Aero.msstyles
mit folgendem Text:
Path=%ResourceDir%\Themes\windows\windows.msstyles
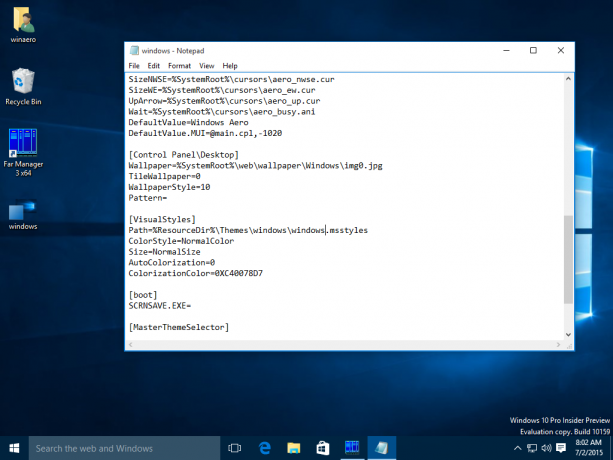
- Doppelklicken Sie nun auf die Datei windows.theme und genießen Sie farbige Titelleisten:

- Sie können jede gewünschte Farbe in der App Einstellungen einstellen:

Das ist es. Vielen Dank an meine Freunde Lucas und gus3300 für die Hilfe bei diesem Trick.
Sie können gebrauchsfertige Designdateien herunterladen und die obigen Schritte vermeiden, indem Sie diesen Link verwenden:
Laden Sie die gebrauchsfertige Designdatei für Windows 10 Build 10240 herunter

