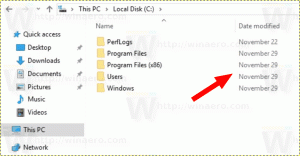So führen Sie eine saubere Installation von Windows 11 durch
So führen Sie eine Neuinstallation von Windows 11 von einem bootfähigen Medium durch. Heutzutage werden Sie wahrscheinlich a USB-Stick zu diesem Zweck. Denken Sie vor dem Fortfahren daran, dass die saubere Installation von Windows 11 alles von dem Laufwerk entfernt, auf dem Sie es einrichten möchten. Am Ende erhalten Sie eine völlig neue Instanz des Betriebssystems, ohne Drittanbieter- oder benutzerdefinierte Software und Treiber.
Werbung
Bevor Sie fortfahren, überprüfen Sie die folgenden Mindesthardwareanforderungen für das neueste Betriebssystem. Ihr Computer sollte die folgende Checkliste erfüllen, um Windows 11 zu installieren und ordnungsgemäß auszuführen.
- Eine 64-Bit-Dual-Core-CPU mit 1 GHz oder besser.
- 4 GB RAM oder besser.
- 64 GB Speicher oder besser.
- Ein 9-Zoll-Display mit einer Mindestauflösung von 1366 x 768.
- Ein Motherboard mit UEFI, Secure Boot und Trusted Platform Module 2.0.
- Eine diskrete oder integrierte GPU mit DirectX 12-Unterstützung und WWDM 2.X.
Saubere Installation von Windows 11
Um Windows 11 sauber zu installieren, müssen Sie eine Reihe von Schritten ausführen. Zuerst müssen Sie ein bootfähiges Medium vorbereiten, falls Sie es noch nicht haben. Danach müssen Sie Ihre Hardware so konfigurieren, dass sie mit Windows 11 kompatibel ist.
Bereiten Sie Ihren Computer vor
- Erstellen Sie ein bootfähiges Medium mit dem Windows Media Creation Tool oder manuell mit dem Diskpart-Tool.
- Wir empfehlen Ihnen, alle externen Geräte und, wenn möglich, Festplatten zu trennen, die Sie während der Installation des Betriebssystems nicht verwenden werden. Dies schützt Sie vor versehentlicher falscher Laufwerksformatierung und verhindert, dass Windows 11 Bootdateien auf dem falschen Laufwerk ablegt.
- Öffne das Firmware-Einstellungen des Computers und stellen Sie sicher, dass Sie aktiviert haben UEFI, TPM 2.0 und Secure Boot.
Booten Sie von Ihrem USB-Laufwerk
- Verbinden Sie Ihr Flash-Laufwerk mit einem USB-Port.
- Wenn Sie ein Betriebssystem installiert haben, starten Sie es neu, um erweiterte Boot-Option.
- Wählen Sie in den erweiterten Startoptionen Verwenden Sie ein Gerät.

- Klicken Sie auf das USB-Laufwerk, um davon zu booten.

Fertig. Schließlich können Sie eine Neuinstallation von Windows 11 durchführen.
Führen Sie eine Neuinstallation von Windows 11 durch
- Wählen Sie Ihre Sprache, das Zeit- und Währungsformat sowie die Tastaturoptionen aus und klicken Sie auf Nächste.

- Klicke auf Jetzt installieren.

- Geben Sie Ihren Windows-Schlüssel ein. Wenn Sie keinen haben, können Sie Ihren Windows 8, Windows 8.1 oder Windows 7-Schlüssel eingeben – dieser alte Trick funktioniert immer noch, wenn dieser Artikel geschrieben wird. Alternativ können Sie auf das Ich habe keinen Produktschlüssel Link, um den Schlüssel später anzugeben.

- Wenn Sie auf geklickt haben Ich habe keinen Produktschlüssel Wählen Sie im obigen Schritt die Windows 11-Edition aus, die Sie installieren möchten.

- Überprüf den Ich akzeptiere die Microsoft Software-Lizenzbedingungen Option, und klicken Sie auf Nächste.

- Wählen Sie auf der nächsten Seite Benutzerdefiniert: Nur Windows installieren (erweitert) Möglichkeit.

- Auf der nächsten Seite auch alle Partitionen entfernen vom Laufwerk oder löschen Sie a Primär Partition, um sie in einen nicht zugewiesenen Speicherplatz zu konvertieren und Windows 11 dort zu installieren. Wählen Sie es aus und klicken Sie auf Nächste.

- Schließlich wird dadurch das Setup von Windows 11 gestartet. Ihr Bildschirm kann blinken und der Computer wird einige Male neu gestartet.

Nachdem das Setup das Kopieren der Dateien und die Installation der Treiber abgeschlossen hat, tritt Windows 11 in die Out-of-the-Box-Erfahrungsphase ein, auch bekannt als OOBE. Sie können Ihr Tastaturlayout einstellen, ein Benutzerkonto hinzufügen, eine Verbindung zu einem Netzwerk herstellen und vieles mehr.
OOBE-Optionen und Benutzerkonten festlegen
- Wählen Sie bei Aufforderung Ihr Land und Ihre Region aus und klicken Sie auf Jawohl.

- Wählen Sie das gewünschte Tastaturlayout aus und klicken Sie auf Jawohl.

- Klicken Layout hinzufügen oder Überspringen nach Ihren Vorlieben.

- Geben Sie Ihren PC-Namen ein. Im Gegensatz zu Windows 10, das automatisch einen Namen für Ihren PC generiert, fragt Windows 11 nach einem PC-Namen.

- Windows 11 sucht nach einer bestehenden Internetverbindung. Wenn dies fehlschlägt, werden Sie aufgefordert, eine neue Verbindung zu konfigurieren oder eine Verbindung zu einem drahtlosen Netzwerk herzustellen.
- Wenn Sie Windows 11 Home installieren und ein lokales Konto benötigen, lesen Sie dieser Blogbeitrag für die erforderlichen Schritte.
- Sie können auch drücken Alt + F4 um die Internetanforderung für Windows 11 zu umgehen und mit einem lokalen Konto fortzufahren.
- In den Editionen Windows 10 Pro und Enterprise können Sie mit einem lokalen Konto als "Eingeschränktes Setup" fortfahren.
- Wenn Sie eine Windows 11 Pro-Edition installieren, wählen Sie entweder Einrichten für den persönlichen Gebrauch (Heim-PC) oder Für Arbeit oder Schule (Domain) einrichten um Ihr Gerät richtig zu konfigurieren, und klicken Sie auf Nächste. Dieses Dialogfeld wird in Windows 11 Home nicht angezeigt.

Als nächstes müssen Sie ein Benutzerkonto einrichten, um Ihr Gerät verwenden zu können.
Richten Sie ein Microsoft-Konto ein
EIN Microsoft-Konto ist ein Online-Konto. Dazu müssen Sie eine vorhandene E-Mail-Adresse verwenden, Ihre Telefonnummer und andere Daten eingeben. Sie können Ihr Microsoft-Konto auf mehreren Windows 11-Geräten verwenden und Ihre Einstellungen und Dateien zwischen ihnen synchronisieren.
Gehen Sie wie folgt vor, um die Einrichtung mit Ihrem Microsoft-Konto fortzusetzen.
- Wenn Sie ein Microsoft-Konto haben, geben Sie Ihr E-Mail-Addresse und klicke auf Nächste.

- Geben Sie Ihr Kennwort für das Microsoft-Konto ein und klicken Sie auf Einloggen.

- Geben Sie alle anderen erforderlichen Informationen an, z.B. Ihre Telefonnummer, den zweistufigen Bestätigungscode usw. und klicken Sie auf Verifizieren.

- Wann nach einer PIN gefragt, erstellen Sie über die entsprechende Schaltfläche eine neue.

- Geben Sie eine PIN ein, mit der Sie sich anmelden möchten, und klicken Sie auf OK.

- Wenn Sie die Einstellungssynchronisierung zwischen Ihren Computern verwenden, werden Sie aufgefordert, diese aus der Cloud wiederherzustellen. Wählen Sie a Gerät um die Einstellungen wiederherzustellen, oder klicken Sie auf Als neues Gerät einrichten Von neu anfangen.
- Passen Sie die Datenschutzeinstellungen nach Ihren Wünschen an und klicken Sie auf Nächste.

- Auf der Passen Sie Ihre Erfahrung an Seite, überprüfen Sie alle Möglichkeiten, wie Sie dieses Gerät verwenden möchten, oder klicken Sie auf Überspringen, um die Konfiguration der Geräteverwendung zu überspringen.

- Wählen Sie entweder Meine Dateien automatisch in OneDrive speichern oder Nur Dateien auf diesem Gerät speichern je nachdem, wie Sie OneDrive verwenden möchten.

Du bist fertig! Sie haben gerade Ihr Microsoft-Konto konfiguriert.
Hinweis: Möglicherweise werden zusätzliche Seiten wie die Microsoft 365-Abonnementwerbung angezeigt. Sie können sie getrost überspringen, wenn Sie nicht interessiert sind.
Ein lokales Konto einrichten
- Wenn Sie Windows 10 Home ausführen, geben Sie ein gefälschtes E-Mail-Konto und ein gefälschtes Passwort ein, z. B. [email protected]. Das Verfahren wird im Detail besprochen in dieser Beitrag.
- Klicken Sie bei Windows 10 Pro auf Anmeldeoption.

- Klicken Sie auf der nächsten Seite auf Offline-Konto.

- Auf der nächsten Seite können Sie nachlesen, was der Unterschied zwischen den Offline- und Online-Konten ist. Um mit einem lokalen Offline-Konto fortzufahren, klicken Sie auf Für jetzt überspringen.

- Klicken Sie erneut auf Melden Sie sich nicht mit einem Microsoft-Konto an.

- Schließlich können Sie den gewünschten Namen für Ihr lokales Konto angeben.

- Geben Sie auf der nächsten Seite Ihr Passwort ein. Es kann leer sein.
- Wenn Sie ein Passwort angegeben haben, werden Sie aufgefordert, Sicherheitsfragen auszufüllen, die Ihnen helfen, ein vergessenes Passwort wiederherzustellen.

- Passen Sie Ihre Datenschutzoptionen nach Ihren Wünschen an.

Du bist fertig!
Schließlich sehen Sie nach einer kurzen Begrüßungsanimation den Desktop.


Herzlichen Glückwunsch, Sie haben eine Neuinstallation von Windows 11 durchgeführt.