Ändern oder deaktivieren Sie den Toast-Benachrichtigungston in Windows 10
Wenn Windows 10 eine Benachrichtigung anzeigt, z.B. Wenn Sie Ihre Defender-Signaturen aktualisieren oder eine Aktion im Zusammenhang mit der Systemwartung durchführen müssen, wird standardmäßig ein Ton abgespielt. Viele Leser fragten mich via Facebook und senden Sie eine E-Mail, wie Sie diesen Ton ändern können. Dank der neuen Settings-App, die viele Optionen aus der klassischen Systemsteuerung bietet (aber noch nicht alles), ist diese einfache Bedienung sehr unübersichtlich geworden. Hier ist, was Sie tun müssen.
Werbung
Beispiel: eine Toast-Benachrichtigung in Windows 10.
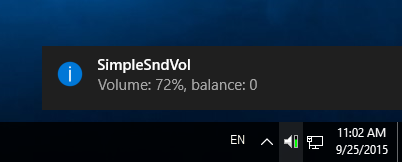 Sie müssen das klassische Sounds-Applet öffnen.
Sie müssen das klassische Sounds-Applet öffnen.
So ändern Sie den Toast-Benachrichtigungston in Windows 10, Mach Folgendes.
- Öffne die Einstellungen-App.
- Gehe zu Personalisierung > Themen.
- Klicken Sie rechts auf das Geräusche Taste.
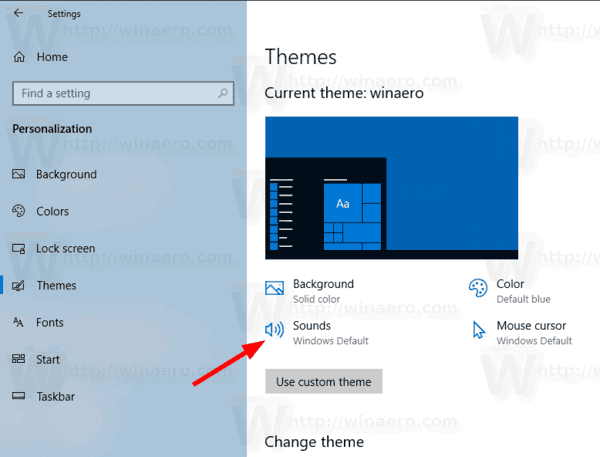
- Scrollen Sie in der Liste der Tonereignisse zu Benachrichtigung:

- Zu Deaktivieren Sie den Toast-Benachrichtigungston in Windows 10, wählen Sie (Keine) in der Dropdown-Liste Sounds:
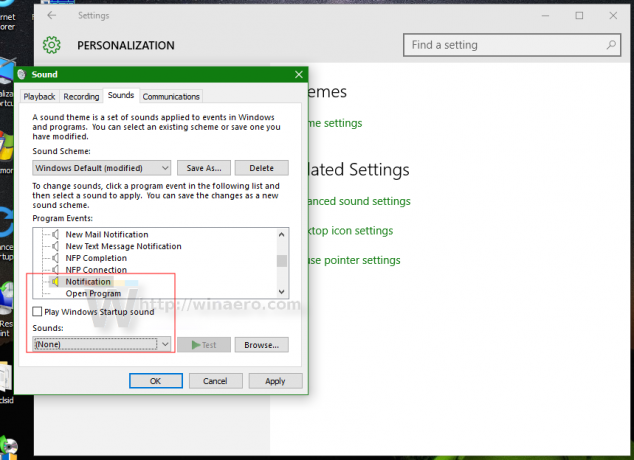
- Zu Ändern Sie den Toast-Benachrichtigungston in Windows 10, klicken Sie auf die Schaltfläche Durchsuchen, um Ihre eigene WAV-Datei auszuwählen:
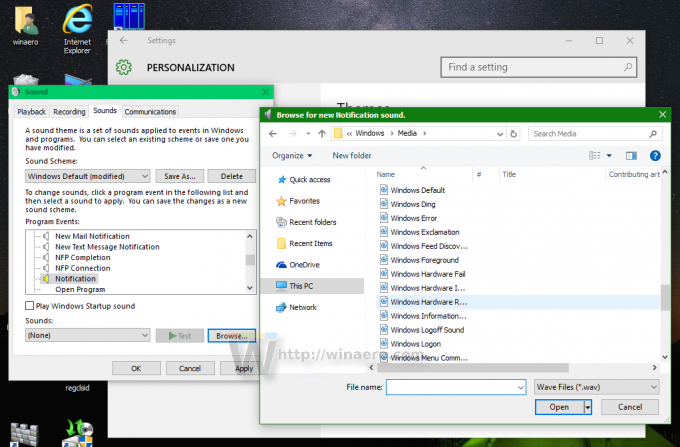 Alternativ können Sie einen anderen Sound aus der Dropdown-Liste auswählen und fertig:
Alternativ können Sie einen anderen Sound aus der Dropdown-Liste auswählen und fertig: - Klicken Sie auf die Schaltflächen Übernehmen und OK, um das Dialogfeld Sound zu schließen.
Du bist fertig. Dadurch wird der Benachrichtigungston sofort geändert.
Bitte bedenken Sie, dass Ändern Ihres aktuellen Soundschemas setzt Ihren benutzerdefinierten Benachrichtigungston für neue E-Mails zurück. Ebenfalls, ändere dein thema Eventuell auch zurücksetzen kommt das neue Theme mit eigenen Einstellungen für Windows Sounds.
Tipp: Das Sounds-Applet kann auch über das klassische Systemsteuerung. Öffnen Sie es und gehen Sie zu Systemsteuerung\Hardware und Sound. Klicken Sie dort auf das Sound-Symbol.
 Sie können auf den Sounds-Dialog auf die gleiche Weise wie in Windows 7 und Windows 8 zugreifen. Außerdem verfügt das klassische Control Panel über eine Reihe nützlicher Links, die es ermöglichen, den System-Lautstärkemixer direkt zu öffnen und Audiogeräte zu verwalten.
Sie können auf den Sounds-Dialog auf die gleiche Weise wie in Windows 7 und Windows 8 zugreifen. Außerdem verfügt das klassische Control Panel über eine Reihe nützlicher Links, die es ermöglichen, den System-Lautstärkemixer direkt zu öffnen und Audiogeräte zu verwalten.
Das ist es.
