Wiederherstellen der klassischen Suche im Datei-Explorer in Windows 10, Version 1909
Wiederherstellen des klassischen Suchfeldverhaltens für den Datei-Explorer in Windows 10 Version 1909 mit Syntaxhervorhebung, Löschen von Elementen
Mit einem kürzlich veröffentlichten Update KB4532695, hat Microsoft versucht, mehrere Probleme zu lösen, die mit der öffentlichen Veröffentlichung von. erstmals auftraten Windows 10 Version 1909 'November 2019-Update'. Nach der Installation des Patches ist die Suche endlich nutzbar, aber ihr Verhalten unterscheidet sich lächerlich von dem klassischen Suchfeld des Datei-Explorers in Betriebssystemversionen vor 1909.
Werbung
Neben der Liste der in KB4532695 eingeführten Korrekturen ist das Update dafür bekannt, das Problem mit dem Suchfeld in Datei zu beheben Explorer unter Windows 10, Version 1909, der nicht mehr reagiert und unbrauchbar werden kann, sobald er den Fokus oder einen Mausklick erhält Veranstaltung.
Das Suchfeld im Datei-Explorer weist jedoch auch nach der Installation des Patches die folgenden Einschränkungen/Verhalten auf:
- Es dauert manchmal zwei Klicks, um die Position des Cursors zurückzusetzen.
- Du kannst immer noch nicht eine vorherige Suche löschen.
- Um einen Rechtsklick auszuführen, müssen Sie zuerst das Suchfeld mit der linken Maustaste 'aktivieren'.
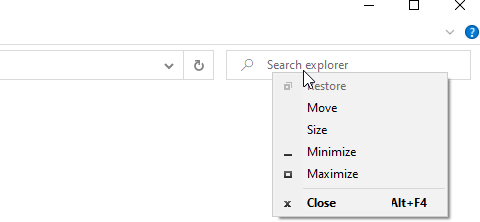
- Schließlich wird die erweiterte Abfragesyntax nicht mehr hervorgehoben.
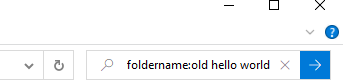
Wenn der Datei-Explorer Ihr primäres Dateiverwaltungstool ist, finden Sie diese Änderungen möglicherweise frustrierend. Glücklicherweise ist es möglich, das Suchfeld auf sein klassisches Aussehen und seine Funktionen zurückzusetzen, wie es in Windows 10, Version 1803, verfügbar war. Hier ist, wie.
So stellen Sie die klassische Suche im Datei-Explorer in Windows 10, Version 1909, wieder her:
- Laden Sie das mach2-Tool herunter von seine offizielle GitHub-Seite. Um herauszufinden, welche Version Sie benötigen, lesen Sie den Artikel So stellen Sie fest, ob Sie 32-Bit-Windows oder 64-Bit verwenden.
- Entpacken Sie das ZIP-Archiv in einen beliebigen Ordner. Sie können es beispielsweise in den Ordner c:\mach2 extrahieren.

- Öffne ein neue Eingabeaufforderung als Administrator.
- Gehen Sie zu dem Ordner, der Ihre Kopie des mach2-Tools enthält. Z.B.
cd /d c:\mach2 - Geben Sie den folgenden Befehl ein:
Mach2 deaktivieren 18755234. - Starten Sie die Explorer-Shell neu, oder Windows 10 neu starten.
Herzlichen Glückwunsch, Sie haben die klassische Suchfunktion im Datei-Explorer unter Windows 10, Version 1909, wiederhergestellt.
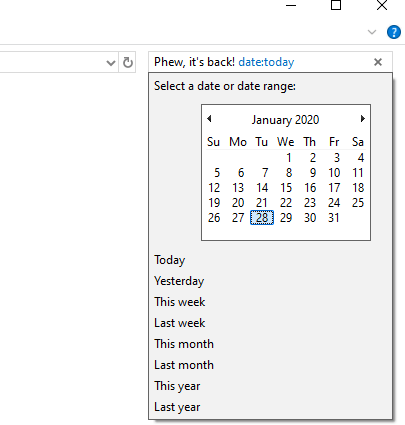
Leider ist dies keine dauerhafte Lösung. Windows 10 kann Ihre Änderung jederzeit mit einem Update rückgängig machen. Oder Microsoft entfernt möglicherweise den zugrunde liegenden Code, der diese klassische Funktionalität bereitstellt.
Viele Danke an Rafael.

