Benachrichtigungen im Spielmodus in Windows 10 aktivieren oder deaktivieren
In Windows 10 können Sie spezielle Spielmodus-Benachrichtigungen deaktivieren oder aktivieren. Sie werden Sie darüber informieren, dass der Spielmodus auf das von Ihnen gespielte Spiel angewendet oder deaktiviert ist. Mal sehen, wie man sie kontrolliert.
Werbung
Mit Windows 10 Build 15019 hat Microsoft eine neue Funktion namens Game Mode hinzugefügt. Wenn es aktiviert ist, optimiert es die Leistung eines Spiels, das Sie spielen, um das beste Spielerlebnis zu bieten.
Wenn Benachrichtigungen aktiviert sind, zeigt Windows 10 sie als Toast an, sobald Sie das Spiel starten. So sieht es aus.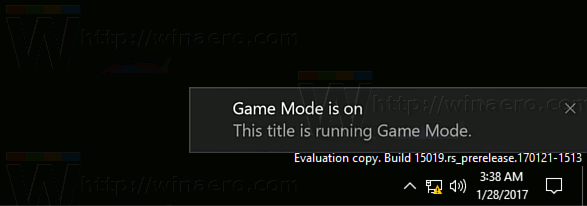
So aktivieren oder deaktivieren Sie Spielmodus-Benachrichtigungen in Windows 10, Mach Folgendes.
Einstellungen öffnen und gehen Sie zu Gaming -> Spielmodus.
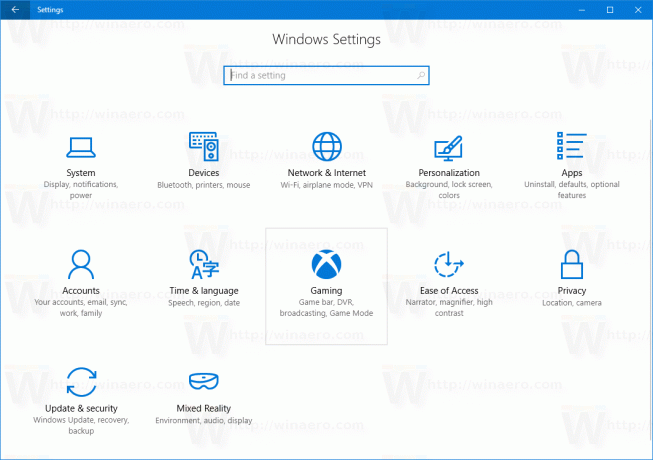 Dort können Sie die Spielmodus-Funktion aktivieren, wenn sie für Sie deaktiviert ist. Aktivieren Sie die Option "Spielmodus verwenden".
Dort können Sie die Spielmodus-Funktion aktivieren, wenn sie für Sie deaktiviert ist. Aktivieren Sie die Option "Spielmodus verwenden".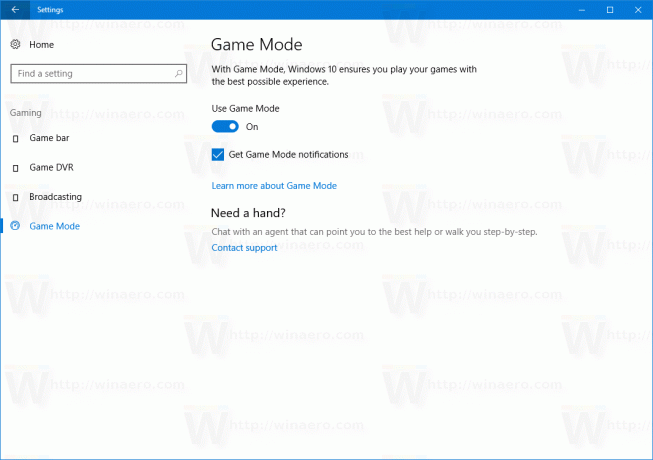
Aktivieren Sie unter der Option das Kontrollkästchen
Benachrichtigungen zum Spielmodus erhalten um Benachrichtigungen im Spielmodus zu aktivieren.Um die Benachrichtigungen im Spielmodus zu deaktivieren, deaktivieren Sie das Kontrollkästchen.
Das ist es!
Alternativ können Sie Benachrichtigungen im Spielmodus mithilfe einer Registrierungsoptimierung deaktivieren oder aktivieren.
Gehen Sie wie folgt vor.
- Offen Registierungseditor
- Gehen Sie zu folgendem Schlüssel
HKEY_CURRENT_USER\Software\Microsoft\GameBar
 Spitze: So springen Sie mit einem Klick zum gewünschten Registrierungsschlüssel.
Spitze: So springen Sie mit einem Klick zum gewünschten Registrierungsschlüssel. - Ändern oder erstellen Sie den 32-Bit-DWORD-Wert namens ShowGameModeNotifications.


Setzen Sie ihn auf 1, um Benachrichtigungen im Spielmodus zu aktivieren.
Setzen Sie ihn auf 0, um Benachrichtigungen im Spielmodus zu deaktivieren.
Um Zeit zu sparen, können Sie die folgenden gebrauchsfertigen Registrierungsdateien verwenden:
Registrierungsdateien herunterladen
Das ist es.
Der Spielemodus ist eine neue Funktion von Windows 10 Creators Update. Wenn es aktiviert ist, erhöht es die Leistung und Priorität von Spielen. Der neue Modus priorisiert CPU- und Grafikressourcen (GPU), damit das Spiel schneller und flüssiger läuft. Lesen Sie den folgenden Artikel, um mehr darüber zu erfahren: So aktivieren Sie den Spielemodus in Windows 10. Dort finden Sie alle Möglichkeiten, den Spielmodus einzuschalten.


