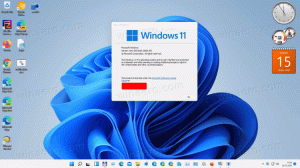Ändern Sie das Festplattennutzungslimit für Offlinedateien in Windows 10
Offlinedateien ist eine spezielle Funktion von Windows, mit der Sie lokal auf Dateien zugreifen können, die auf einer Netzwerkfreigabe gespeichert sind, auch wenn Sie nicht mit diesem Netzwerk verbunden sind. Standardmäßig begrenzt das Betriebssystem den lokalen Speicherplatz, den Offlinedateien belegen, auf 25 % des Systemlaufwerks. Das Limit umfasst den lokalen Speicherplatz, der von zwischengespeicherten Dateien verwendet wird, die erstellt wurden offline verfügbar, und automatisch zwischengespeicherte Dateien, auf die der Benutzer auf einer Netzwerkfreigabe zugegriffen hat. Hier erfahren Sie, wie Sie dies ändern können.
Werbung
Standardmäßig speichert Windows Offlinedateien für alle Benutzer auf dem Computer im Ordner C:\Windows\CSC. Es ist ein geschützter Systemordner. Die Speicherplatzbeschränkung definiert die Größe und Anzahl der Offlinedateien, die auf Ihrem Computer gespeichert sind.
Windows löscht automatisch zwischengespeicherte Dateien aus dem Cache für Offlinedateien auf der Grundlage der am wenigsten zuletzt verwendeten, wenn die maximale Cachegröße erreicht ist. Dateien, die manuell als offline immer verfügbar festgelegt wurden, werden nie aus dem Cache entfernt. Um solche Dateien aus dem Cache zu entfernen, müssen Sie den Offline-Modus für einige Ihrer Netzwerkdateien deaktivieren oder den Cache-Inhalt manuell über das Synchronisierungscenter in der klassischen Systemsteuerung entfernen.
So ändern Sie das Festplattennutzungslimit für Offlinedateien in Windows 10, Mach Folgendes.
- Öffne den Klassiker Schalttafel App.
- Wechseln Sie die Ansicht entweder auf "Große Symbole" oder "Kleine Symbole", wie unten gezeigt.

- Suchen Sie das Synchronisierungscenter-Symbol.

- Öffnen Sie das Synchronisierungscenter und klicken Sie auf den Link Offlinedateien verwalten auf der Linken.

- Wechseln Sie im nächsten Dialog in die Festplattennutzung Tab. Dort sehen Sie die aktuelle Größe des Caches für Offlinedateien.
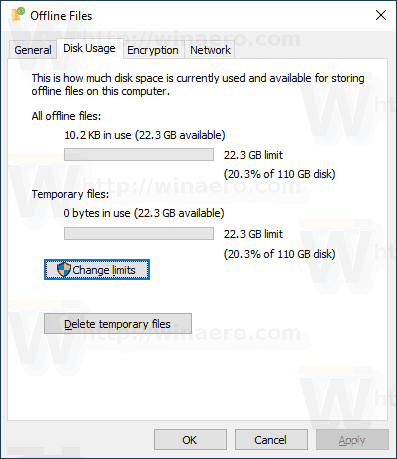
- Klicken Sie auf die Grenzen ändern Schaltfläche, um das Speicherplatzlimit für Offlinedateien zu ändern.

Alternativ können Sie Gruppenrichtlinien verwenden, um eine bestimmte Speicherplatzbeschränkung für alle Benutzer zu erzwingen. Hier ist, wie es gemacht werden kann.
Ändern der Festplattennutzungsbeschränkung für Offlinedateien mit Gruppenrichtlinie
- Offen Registierungseditor.
- Gehen Sie zum folgenden Registrierungsschlüssel:
HKEY_LOCAL_MACHINE\SOFTWARE\Policies\Microsoft\Windows\NetCache
Tipp: Siehe So springen Sie mit einem Klick zum gewünschten Registrierungsschlüssel.
Wenn Sie keinen solchen Schlüssel haben, erstellen Sie ihn einfach.
- Ändern oder erstellen Sie hier einen neuen 32-Bit-DWORD-Wert CacheQuotaLimit. Hinweis: Auch wenn Sie mit 64-Bit-Windows, müssen Sie weiterhin ein 32-Bit-DWORD als Werttyp verwenden.
- Geben Sie in Dezimalzahlen die Wertdaten für die gewünschte Gesamtgröße der Offline-Dateien (immer Offline-Dateien + temporäre Dateien) ein.

- Ändern oder erstellen Sie einen neuen 32-Bit-Wert CacheQuotaLimitUnpinned um das Limit in Megabyte für automatisch zwischengespeicherte Dateien (temporäre Dateien) anzugeben.
- Starten Sie Windows 10 neu um die Änderungen anzuwenden.
Später können Sie die Werte CacheQuotaLimitUnpinned und CacheQuotaLimit löschen, um die Standardoptionen wiederherzustellen.
Wenn Sie Windows 10 Pro, Enterprise oder Education ausführen Auflage, können Sie die lokale Gruppenrichtlinien-Editor-App verwenden, um die oben genannten Optionen mit einer GUI zu konfigurieren.
- Drücken Sie Gewinnen + R Tasten zusammen auf Ihrer Tastatur und geben Sie ein:
gpedit.msc
Drücken Sie Enter.

- Der Gruppenrichtlinien-Editor wird geöffnet. Computerkonfiguration\Administrative Vorlagen\Netzwerk\Offlinedateien.
- Aktivieren Sie die Richtlinienoption Begrenzen Sie den von Offlinedateien verwendeten Speicherplatz.
- Unter Der eingegebene Wert ist in Megabyte, konfigurieren Sie die gewünschten Grenzwerte.

- Starten Sie Windows 10 neu.
In Verbindung stehende Artikel:
- Manuelles Synchronisieren von Offlinedateien in Windows 10
- Aktivieren Sie Offlinedateien in Windows 10
- Aktivieren Sie den Always Offline-Modus für Dateien in Windows 10
- Erstellen Sie eine Ordnerverknüpfung für Offlinedateien in Windows 10
- Ändern Sie den Zeitplan für die Synchronisierung von Offlinedateien in Windows 10