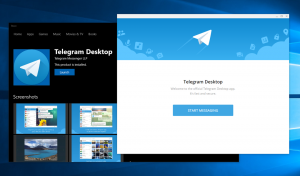Holen Sie sich Windows 8-Symbole in Windows 10 zurück
Die schiere Anzahl von E-Mails, die ich erhalte, scheint also, dass viele Leute mit den neuen Symbolen in der technischen Vorschau von Windows 10 nicht zufrieden sind. Die meisten Benutzer beschweren sich über hässliche Papierkorbsymbole und leuchtend gelbe Ordnersymbole. Persönlich waren meine Lieblingssymbole in Windows XP. Ich mag einfach keines der Icon-Sets, die nach Windows XP kamen. Und die Standardsymbole gefallen mir immer noch nicht. Heute ersetzen wir die Windows 10-Symbole durch die von Windows 8 (oder Windows 7, die größtenteils gleich sind). Dieses Tutorial ist hilfreich für Leute, die nach einer Möglichkeit suchen, Windows 10 so aussehen zu lassen, wie sie es möchten.
Werbung
Lassen Sie uns Windows 8-Symbole in Windows 10 zurückholen. Zuerst müssen wir Symbole von Windows 8 abrufen. Ich habe sie für dich entpackt und hochgeladen.
Laden Sie Windows 8-Symbole für Windows 10 herunter
Entpacken Sie das heruntergeladene ZIP-Archiv in einen Ordner wie C:\Icons (zum Beispiel) und Sie sehen die .ICO-Dateien:
 Wenden wir sie nacheinander an.
Wenden wir sie nacheinander an.
Holen Sie sich alte Desktop-Symbole in Windows 10
- Klicken Sie mit der rechten Maustaste auf einen leeren Bereich des Desktops und wählen Sie "Personalisieren" aus dem Kontextmenü:

- Das Personalisierungsfenster wird geöffnet, klicken Sie links auf "Desktopsymbole ändern":

- Ändern Sie in "Desktop-Symboleinstellungen" alle gewünschten Symbole in die heruntergeladenen Symbole. Sie erhalten sie wie folgt.
Vor:
Nach:
Also, wir haben die altes Papierkorb-Symbol wieder zusammen mit ein paar anderen Desktop-Symbolen.
Spitze: Sie können den Dialog "Einstellungen für Desktop-Symbole" direkt mit diesem Befehl öffnen:
control desk.cpl,, web
Holen Sie sich das alte Ordnersymbol von Windows 8 in Windows 10
Das neue Ordnersymbol kann mit einer einfachen Registrierungsoptimierung angewendet werden. Mach Folgendes:
- Offen Registierungseditor.
- Gehen Sie zum folgenden Registrierungsschlüssel:
HKEY_LOCAL_MACHINE\SOFTWARE\Microsoft\Windows\CurrentVersion\Explorer
Tipp: Siehe So springen Sie mit einem Klick zum gewünschten Registrierungsschlüssel.
- Hier müssen Sie einen neuen Unterschlüssel erstellen und ihn benennen Shell-Symbole. Möglicherweise ist sie bereits in Ihrer Registrierung vorhanden. Das ist normal.
- Erstellen Sie neue Zeichenfolgenwerte mit den Namen 3 und 4. Setzen Sie die Wertdaten beider Werte auf folgenden Wert:
C:\Icons\Folder.ico
Erstellen Sie nun den Ordner c:\Icons und verschieben Sie Ihre Folder.ico-Datei, die Sie aus dem ZIP-Archiv extrahiert haben, dorthin.
Sie sollten so etwas bekommen:

- Starten Sie Windows 10 neu, um die Update-Ordnersymbole zu erhalten.
- Genießen:

Ersetzen Sie Symbole für Benutzerprofilordner in Windows 10 durch Windows 8-Symbole
So können Sie die Symbole für Ordner in Ihrem Benutzerprofil ändern.
Dies sind Standardsymbole:
So können Sie sie ändern. Ich erkläre diese Schritte an einem Beispiel, dem Ordner Kontakte:
- Öffnen Sie den Ordner "Kontakte" (C:\Benutzer\Ihr Benutzername\Kontakte).
- Fügen Sie in der Adressleiste des Datei-Explorers "\desktop.ini" am Ende des aktuellen Ordnerpfads hinzu und drücken Sie die Eingabetaste. Zum Beispiel, C:\Benutzer\Ihr Benutzername\Kontakte\desktop.ini):

- Die Notepad-Anwendung wird geöffnet.
- Suchen Sie die Zeile, die mit "IconResource" beginnt, und kommentieren Sie sie aus, indem Sie ein Semikolon vor dem Wort "IconResource" hinzufügen:

- Fügen Sie am Ende der Datei eine neue Zeile hinzu, etwa wie folgt
IconResource=C:\Users\Winaero\Desktop\Icons\Contacts.ico
Alles, was Sie tun müssen, ist, den IconResource-Parameter auf die neue ICO-Datei zu verweisen, die das gewünschte Symbol für den Ordner Kontakte enthält.

- Speichern Sie die Datei und schließen Sie Notepad.
- Öffnen Sie Ihren Benutzerprofilordner erneut, um die Änderungen anzuzeigen:

- Wiederholen Sie alle oben genannten Schritte für andere Ordner in Ihrem Benutzerprofil.
Hinweis: Wenn eine Datei mit IconFile/IconIndex-Parametern geliefert wird, kommentieren Sie diese ebenfalls aus, indem Sie Semikolons hinzufügen.
Schließlich erhalten Sie folgendes:
Problem mit großen Symbolen beheben
Wenn Sie die Ansicht Große Symbole auf den Datei-Explorer anwenden, sehen Sie Folgendes:
 Um dieses Problem zu beheben, gehen Sie wie folgt vor:
Um dieses Problem zu beheben, gehen Sie wie folgt vor:
- Drücken Sie Win + R auf der Tastatur.
- Geben Sie Folgendes in das Feld Ausführen ein:
SystemeigenschaftenErweitert
Drücken Sie Enter.

- Klicken Sie in der Gruppe Leistung auf Einstellungen:

- Deaktivieren Sie "Miniaturansichten anstelle von Symbolen anzeigen:

Drücken Sie Übernehmen.
Das ist es. Windows zeigt die richtigen Symbole an:
 Du bist fertig. Wenn Sie weitere Symbole ändern möchten oder Hilfe benötigen, können Sie diesen Artikel gerne kommentieren.
Du bist fertig. Wenn Sie weitere Symbole ändern möchten oder Hilfe benötigen, können Sie diesen Artikel gerne kommentieren.