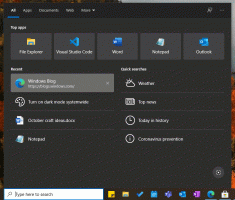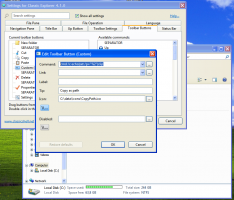So ändern Sie die Größe eines VirtualBox-HDD-Images (VDI)
Beim Erstellen einer virtuellen Maschine mit VirtualBox ist es leicht, die falsche Größe für die virtuelle Festplatte zu wählen. Eines Tages werden Sie möglicherweise mit dem Problem konfrontiert, dass in der virtuellen Maschine nicht mehr genügend freier Speicherplatz vorhanden ist. So können Sie die Größe eines VirtualBox-HDD-Image (VDI) ohne Datenverlust oder ohne Neuinstallation des Gastbetriebssystems ändern.
VirtualBox wird mit einem Konsolentool VBoxManage geliefert, das viele Aufgaben erledigen kann, die nicht über die Benutzeroberfläche zugänglich sind. Mit VBoxManage können Sie beispielsweise Passen Sie das BIOS-Datum und die Uhrzeit für virtuelle Maschinen an. Dieses Tool kann verwendet werden, um die Größe von VirtualBox-HDD-Images zu ändern.
Die Befehlszeilensyntax lautet wie folgt:
VBoxManage modifyhd path_to_vdi_file.vdi --resize desrired_size_in_megabytes
Lassen Sie uns beispielsweise die Größe des Laufwerks ändern, das mit meiner virtuellen Arch Linux-Maschine verbunden ist. Derzeit hat seine HDD-Größe eine Kapazität von 20 GB:
Sagen wir, ich möchte es 30 GB machen. Geben Sie dazu den Befehl ähnlich dem folgenden Befehl ein.
Unter Linux:
VBoxManage modifyhd '/home/user/Arch VM/Arch VM.vdi' --resize 30720
Unter Windows müssen Sie im Ordner C:\Programme\Oracle\VirtualBox ein neues Eingabeaufforderungsfenster öffnen. Siehe folgenden Artikel: Alle Möglichkeiten zum Öffnen der Eingabeaufforderung in Windows 10, und der Teil "Eingabeaufforderung direkt vom Explorer ausführen". Der Befehl wird der gleiche sein:
VBoxManage modifyhd "c:\Virtualbox VMs\Arch VM\Arch VM.vdi" --resize 30720
Hinweis: Die obige Größe wird in Megabyte angegeben, also 30 x 1024 = 30720.
Korrigieren Sie den Pfadteil so, dass er dem tatsächlichen Pfad in Ihrer Umgebung entspricht.
Tipp: Sie können den Pfad zu Ihrer VDI-Datei im Virtual Media Manager sehen:
Der Befehl funktioniert schnell. Die Größe der VDI-Datei wird innerhalb einer Sekunde geändert:
Klicken Sie nun im Virtual Media Manager auf "Aktualisieren". Es wird die Änderungen widerspiegeln:
Das ist es.