So fügen Sie die Schaltfläche Als Pfad kopieren zur Symbolleiste des klassischen Shell-Explorers hinzu
Als Windows-Benutzer, der gezwungen ist, den Explorer unter Windows 7 und Windows 8 sehr oft zu verwenden, versuche ich, es bequemer zu machen, als es sofort einsatzbereit ist. Das Hauptproblem beim Explorer ist, dass er nicht anpassbar ist, wie es in Windows XP der Fall war. Obwohl Windows 8 die Schnellzugriffsleiste, Es hat sehr kleine Symbole und lässt keine benutzerdefinierten Schaltflächen zu. Während es möglich ist, fügen Sie einen beliebigen Befehl zur Befehlsleiste des Explorers hinzu in Windows 7 können sie nur Textschaltflächen ohne Symbole sein. Also beschloss ich, die großartige Freeware Classic Shell zu installieren.
Werbung
Die Classic Shell-Anwendung bietet eine Vielzahl von Anpassungsoptionen für Explorer, Internet Explorer und bietet eine hochgradig anpassbare, skinfähiges Startmenü Ersatz durch hervorragende Suchfunktionen. Um den Explorer zu verbessern, verwende ich die klassische Explorer-Symbolleiste, in der ich alle meine häufig verwendeten Befehle platziert habe.

Mein Thema im obigen Screenshot ist ein inoffizielles, Windows XP "Luna" -Design, das auf Windows 7 portiert wurde, was mir mehr gefällt als das glänzende Aero-Design, also lassen Sie sich nicht vom Screenshot verwirren.Es ist immer noch Windows 7.
Die einzige Sache, die ich in Classic Shell vermisse, ist die Möglichkeit, eine Symbolleistenschaltfläche "Als Pfad kopieren" nativ hinzuzufügen. Glücklicherweise ermöglicht es das Hinzufügen benutzerdefinierter Befehle Ihrer Wahl, daher habe ich mich entschieden, meine eigene Schaltfläche "Als Pfad kopieren" hinzuzufügen. Mal sehen wie.
- Öffnen Sie die Classic Explorer-Einstellungen und wechseln Sie auf die Registerkarte "Symbolleisten-Schaltflächen". Dort sehen Sie zwei Spalten mit verschiedenen Befehlen. Die linke ist Ihre aktuelle Symbolleiste und die rechte Spalte enthält die verfügbaren Befehle, die Sie hinzufügen können.
- Wenn Sie nach unten scrollen, sehen Sie in der rechten Spalte ein "Benutzerdefiniert". Fügen Sie dieses neue benutzerdefinierte Element der linken Spalte hinzu, indem Sie es aus der rechten Spalte nach links ziehen oder darauf doppelklicken. Sie können es an einer beliebigen Stelle neu positionieren, nachdem Sie es der linken Spalte hinzugefügt haben.
- Doppelklicken Sie auf das benutzerdefinierte Schaltflächenelement und ein Dialogfeld "Symbolleistenschaltfläche bearbeiten" wird auf dem Bildschirm angezeigt:
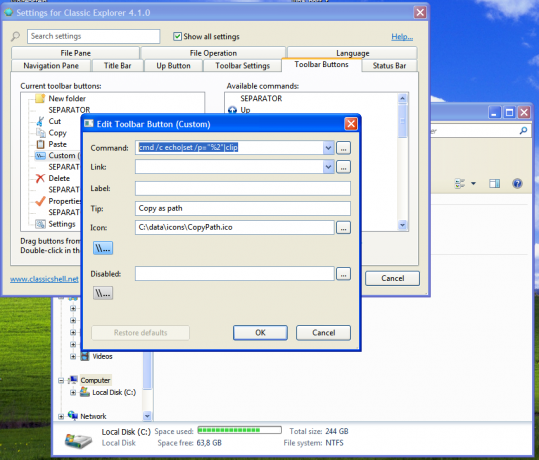
- Verwenden Sie den folgenden Text für das Befehlsfeld:
cmd /c echo|set /p="%2"|clip
Dadurch wird der Pfad des ausgewählten Elements im Explorer in die Zwischenablage kopiert, ohne ein Zeilenumbruchzeichen einzufügen. Siehe diesen Artikel: So machen Sie den Echo-Befehl ohne neue Zeile in Windows.
- Geben Sie nun im Feld "Tipp" den Tooltip und eine Beschriftung an, optional wenn die Schaltfläche eine Textbeschriftung anzeigen soll. Sie können Ihrer Schaltfläche ein schönes Symbol Ihrer Wahl zuweisen. Ich habe das Originalsymbol für den Befehl Pfad kopieren verwendet, das aus den Multifunktionsleistensymbolen von Windows 8 extrahiert wurde.
- Klicken Sie auf OK und Sie sind fertig.
Das ist es. Mit Classic Shell haben Sie jetzt in Windows 7 eine Schaltfläche, mit der Sie den Pfad des ausgewählten Elements im Explorer kopieren können.


