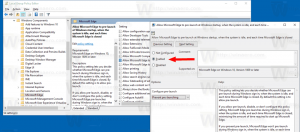Zurücksetzen aller lokalen Gruppenrichtlinieneinstellungen auf einmal in Windows 10
Die lokale Gruppenrichtlinie ist ein spezielles Verwaltungstool, das mit bestimmten Editionen von Windows 10 geliefert wird. Es ist als Snap-In der Microsoft Management Console (MMC) implementiert, das eine grafische Benutzeroberfläche für verschiedene im Betriebssystem verfügbare Optimierungen (Richtlinien) bereitstellt. In diesem Artikel erfahren Sie, wie Sie alle Richtlinien in Windows 10 gleichzeitig zurücksetzen.
Der Editor für lokale Gruppenrichtlinien kann durch Eingabe gestartet werden gpedit.msc im Dialogfeld Ausführen.

Home-Editionen von Windows 10 kommen jedoch ohne dieses nützliche Tool aus. Es ist nur in den Editionen Windows 10 Pro, Enterprise und Education verfügbar.
Eines Tages möchten Sie vielleicht die Gruppenrichtlinieneinstellungen zurücksetzen, die Sie in Windows 10 konfiguriert haben. Es ist ein sehr langer Prozess, dies nacheinander zu tun, wenn Sie viele Einstellungen geändert haben. Es gibt eine Möglichkeit, alle Einstellungen des Editors für lokale Gruppenrichtlinien schnell auf die Standardeinstellungen zurückzusetzen. Hier ist, wie es gemacht werden kann.
- Offen eine erhöhte Eingabeaufforderung.
- Geben Sie den folgenden Befehl ein:
rd /s /q "%windir%\System32\GroupPolicyUsers"
Dadurch werden alle Benutzerrichtlinien zurückgesetzt.
- Geben Sie nun den folgenden Befehl ein:
rd /s /q "%windir%\System32\GroupPolicy"
Dadurch werden alle Richtlinien zurückgesetzt, die in der Computerkonfiguration und Benutzerkonfiguration in der lokalen Gruppenrichtlinie aufgeführt sind.
- Als letztes müssen Sie Windows 10 benachrichtigen, dass die Gruppenrichtlinieneinstellungen erneut angewendet werden müssen. Dies kann mit dem folgenden Befehl erfolgen:
gpupdate /force
Siehe folgenden Screenshot:
Starten Sie nun Ihren Windows 10-PC neu und Sie sind fertig.