Deaktivieren Sie den Pre-Launch von Microsoft Edge in Windows 10
Windows 10 kommt mit einem neuen Standardbrowser, Microsoft Edge. Es ist eine universelle App mit Unterstützung für Erweiterungen, einer schnellen Rendering-Engine und einer vereinfachten Benutzeroberfläche. In diesem Artikel erfahren Sie, wie Sie verhindern können, dass die Edge-App automatisch mit dem Betriebssystem gestartet wird, wenn Sie sie nicht geöffnet haben.

Edge hat mit den neuesten Versionen von Windows 10 viele Änderungen erfahren. Der Browser hat jetzt Verlängerung Unterstützung, EPUB Unterstützung, eine eingebaute PDF Reader, Die Fähigkeit zu Passwörter und Favoriten exportieren und eine Reihe weiterer nützlicher Funktionen wie die Möglichkeit, zu gehen Vollbild mit einem einzigen Tastendruck. In Windows 10 Creators Update hat Edge Unterstützung für Registerkartengruppen (Tabs beiseite legen). Unter Windows 10 Herbst-Creators-Update, der Browser wurde aktualisiert mit fließendem Design.
Werbung
Ein weiteres großartiges Feature des Microsoft Edge-Webbrowsers ist die Möglichkeit, Webseiten ohne Werbung, zusätzliche Dekorationen und Stile zu drucken. Sehen Sie sich den folgenden Artikel an.
Drucken Sie Webseiten störungsfrei in Microsoft Edge
Schließlich können Sie Microsoft Edge mit dem integrierten den Inhalt einer PDF-, EPUB-Datei oder einer Webseite lesen lassen Vorlesen-Funktion des Browsers.
Außerdem ermöglicht der Browser die Bereitstellung bestimmter Erweiterungen in InPrivate-Fenster. Dies kann für jede Erweiterung einzeln durchgeführt werden.
Wie Sie vielleicht bereits wissen, verfügt Microsoft Edge über einen Hintergrundprozess, der mit Windows beginnt und ausgeführt wird, wenn Sie den Browser schließen. Dies ermöglicht dem Browser einen schnelleren Start und erhöht seine Leistung und Reaktionsfähigkeit.
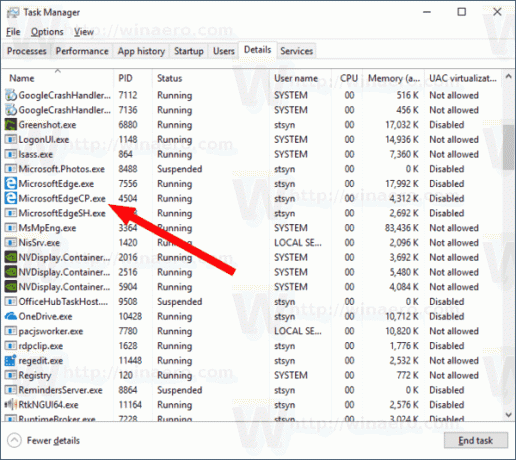
Wenn Sie kein Microsoft Edge-Benutzer sind und stattdessen eine alternative App bevorzugen, möchten Sie möglicherweise diesen Preloader-Prozess loswerden. Ab Windows 10 Build 17723 gibt es eine neue Option, mit der der Prozess deaktiviert werden kann. Hier ist, wie.
So deaktivieren Sie den Pre-Launch von Microsoft Edge in Windows 10, Mach Folgendes.
- Offen Registierungseditor.
- Gehen Sie zum folgenden Registrierungsschlüssel:
HKEY_CURRENT_USER\Software\Policies\Microsoft\MicrosoftEdge\Main
Tipp: Siehe So springen Sie mit einem Klick zum gewünschten Registrierungsschlüssel.
Wenn Sie keinen solchen Schlüssel haben, erstellen Sie ihn einfach.
- Erstellen Sie hier einen neuen 32-Bit-DWORD-Wert ZulassenPrelaunch. Hinweis: Auch wenn Sie mit 64-Bit-Windows, müssen Sie weiterhin ein 32-Bit-DWORD als Werttyp verwenden.
Lassen Sie die Wertdaten 0, um den Preloader-Prozess zu deaktivieren.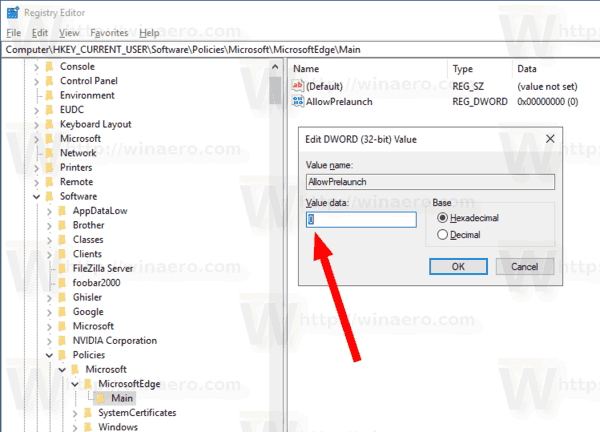
- Damit die von der Registrierungsoptimierung vorgenommenen Änderungen wirksam werden, müssen Sie austragen und melden Sie sich erneut bei Ihrem Benutzerkonto an.
Später können Sie die löschen ZulassenPrelaunch Wert, um die Standardeinstellungen wiederherzustellen.
Deaktivieren Sie den Pre-Launch von Microsoft Edge in Windows 10 für alle Benutzer
Um die Pre-Launch-Funktion von Microsoft Edge für alle Benutzer zu deaktivieren, stellen Sie sicher, dass Sie als Administrator angemeldet bevor Sie fortfahren.
- Gehen Sie zum folgenden Registrierungsschlüssel:
HKEY_LOCAL_MACHINE\SOFTWARE\Policies\Microsoft\MicrosoftEdge\Main
Erstellen Sie hier den gleichen Wert AllowPrelaunch wie oben beschrieben.
- Tipp: Sie können Wechseln Sie schnell zwischen HKCU und HKLM im Windows 10 Registrierungseditor.
- Starten Sie Windows 10 neu um die Einschränkung anzuwenden und fertig.
- Gehen Sie zum folgenden Registrierungsschlüssel:
Um Ihnen Zeit zu sparen, habe ich gebrauchsfertige Registrierungsdateien erstellt. Sie können sie hier herunterladen:
Registrierungsdateien herunterladen
Verwenden der App "Editor für lokale Gruppenrichtlinien"
Wenn Sie Windows 10 Pro, Enterprise oder Education ausführen Auflage, können Sie die lokale Gruppenrichtlinien-Editor-App verwenden, um die oben genannten Optionen mit einer GUI zu konfigurieren.
- Drücken Sie Gewinnen + R Tasten zusammen auf Ihrer Tastatur und geben Sie ein:
gpedit.msc
Drücken Sie Enter.

- Der Gruppenrichtlinien-Editor wird geöffnet. Gehe zu Benutzerkonfiguration\Administrative Vorlagen\Windows-Komponenten/Microsoft Edge.
- Konfigurieren Sie rechts die Richtlinienoption Zulassen, dass Microsoft Edge beim Start von Windows vorab gestartet wird, wenn das System im Leerlauf ist und jedes Mal, wenn Microsoft Edge geschlossen wird. Stellen Sie es auf Pre-Launch verhindern.

Das ist es

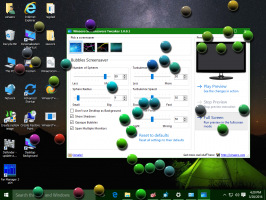
![Freigeben einer Seite in Edge in Windows 10 [Anleitung]](/f/f328dbbacee282d06dfe1cec5946c9f9.png?width=300&height=200)