Kontextmenü für Netzwerkstandorttyp hinzufügen in Windows 10
Wenn Sie sich zum ersten Mal bei Ihrem Konto anmelden, werden Sie von Windows 10 gefragt, mit welcher Art von Netzwerk Sie eine Verbindung herstellen: Privat oder Öffentlich. Wenn Sie sich später entscheiden, die Zugriffsart des Netzwerks, mit dem Sie verbunden sind, zu ändern, können Sie dem Desktop in Windows 10 ein nützliches Kontextmenü hinzufügen, um dies schneller zu erledigen.

Wenn Ihr Netzwerk Privatgelände, aktiviert das Betriebssystem die Netzwerkerkennung. Für ein Öffentlich Netzwerk, Erkennung und Zugriff sind eingeschränkt. Sie können das Windows-Netzwerk von anderen PCs und deren Freigaben nicht durchsuchen. Wenn Sie von einem Remote-PC auf Ihren Computer zugreifen oder die PCs und Geräte in Ihrem lokalen Netzwerk durchsuchen müssen, müssen Sie ihn auf Privat setzen.
Werbung
Wenn Sie Ihrem Desktop ein spezielles Kontextmenü hinzufügen, können Sie den Netzwerktyp mit einem Klick wechseln. Hier ist, wie.
Bevor Sie fortfahren, stellen Sie sicher, dass Ihr Benutzerkonto Administratorrechte. Befolgen Sie nun die nachstehenden Anweisungen.
Zu Fügen Sie das Kontextmenü des Netzwerkstandorttyps in Windows 10 hinzu, Mach Folgendes.
Wenden Sie den unten aufgeführten Registry-Tweak an. Fügen Sie den Inhalt in Notepad ein und speichern Sie ihn als *.reg-Datei.
Windows-Registrierungseditor Version 5.00 [HKEY_CLASSES_ROOT\DesktopBackground\Shell\ChangeNetworkLocation] "HasLUAShield"="" "MUIVerb"="Netzwerkstandort ändern" "Position"="Mitte" "SubCommands"="" [HKEY_CLASSES_ROOT\DesktopBackground\Shell\ChangeNetworkLocation\Shell\PrivateNetwork] "HasLUAShield"="" "MUIVerb"="Privates Netzwerk" [HKEY_CLASSES_ROOT\DesktopBackground\Shell\ChangeNetworkLocation\Shell\PrivateNetwork\command] @="PowerShell -windowstyle hidden -Command \"Start-Prozess PowerShell -ArgumentList '$net = get-netconnectionprofile; Set-NetConnectionProfile -Name $net. Name -NetworkCategory Private' -Verb RunAs\"" [HKEY_CLASSES_ROOT\DesktopBackground\Shell\ChangeNetworkLocation\Shell\PublicNetwork] "HasLUAShield"="" "MUIVerb"="Öffentliches Netzwerk" [HKEY_CLASSES_ROOT\DesktopBackground\Shell\ChangeNetworkLocation\Shell\PublicNetwork\command] @="PowerShell -windowstyle hidden -Command \"Start-Prozess PowerShell -ArgumentList '$net = get-netconnectionprofile; Set-NetConnectionProfile -Name $net. Name -NetworkCategory Public' -Verb RunAs\""
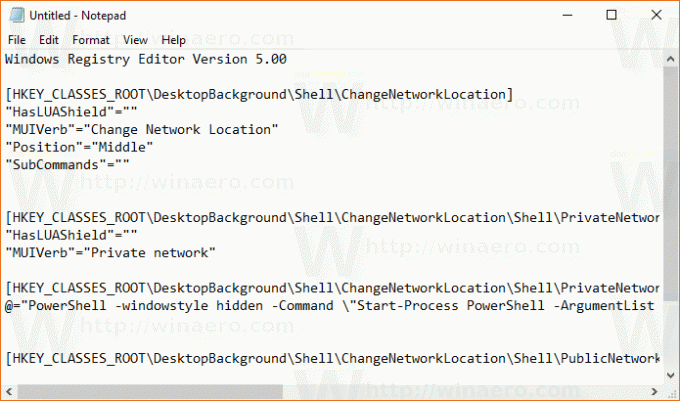
Drücken Sie in Notepad Strg + S oder führen Sie den Eintrag Datei - Speichern aus dem Menü Datei aus. Dies öffnet den Speichern-Dialog. Geben Sie dort den Namen "Network Location.reg" einschließlich Anführungszeichen ein oder kopieren Sie ihn und fügen Sie ihn ein.
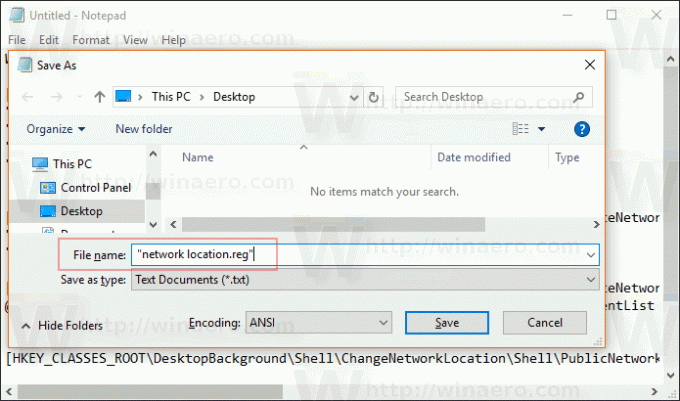
Doppelte Anführungszeichen sind wichtig, um sicherzustellen, dass die Datei die Erweiterung "*.reg" und nicht *.reg.txt erhält. Sie können die Datei an einem beliebigen Ort speichern, beispielsweise in Ihrem Desktop-Ordner.
Doppelklicken Sie auf die von Ihnen erstellte Datei, bestätigen Sie den Importvorgang und Sie sind fertig.
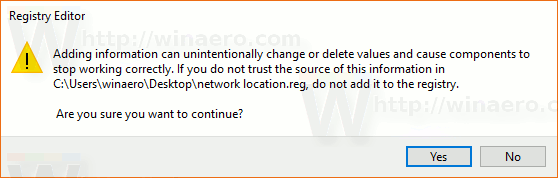
Klicken Sie nun mit der rechten Maustaste auf den leeren Bereich auf Ihrem Desktop. Sie erhalten das folgende Kontextmenü:

Um zu verstehen, wie diese Optimierung funktioniert, lesen Sie meinen vorherigen Artikel, in dem ich erklärt habe, wie Sie den Netzwerkstandorttyp mit PowerShell in Windows 10 ändern. Sehen
Ändern Sie den Netzwerkstandorttyp mit PowerShell in Windows 10
Sie können das Kontextmenü des Netzwerkstandorts ändern schnell mit Winaero Tweaker aktivieren oder deaktivieren. Es kommt mit der folgenden Benutzeroberfläche:
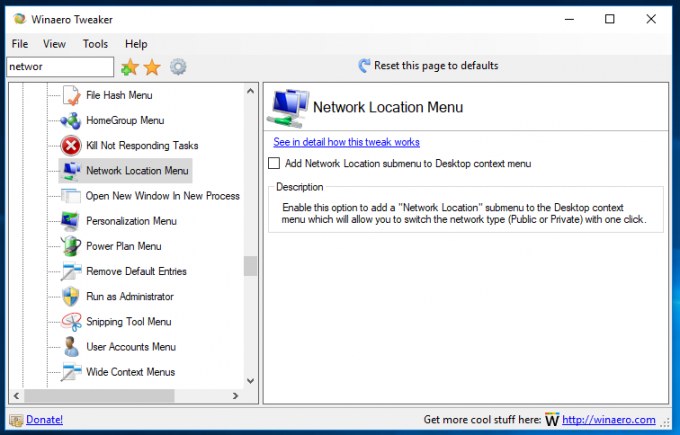
Laden Sie die App hier herunter: Winaero Tweaker herunterladen
Um Ihnen Zeit zu sparen, habe ich gebrauchsfertige Registrierungsdateien erstellt. Sie können sie hier herunterladen:
Registrierungsdateien herunterladen
Das ist es.


