Websites im Kindermodus in Microsoft Edge zulassen oder blockieren
So können Sie bestimmte Websites im Kindermodus in Microsoft Edge blockieren, um zu verhindern, dass Ihre Kinder Dinge anzeigen, die Sie nicht möchten. Sie können mit derselben Technik auch eine bestimmte Website zulassen, wenn die vorgefertigte Whitelist eine Seite enthält, die Ihr Kind benötigt.
Werbung
Kindermodus ist ein spezieller Bereich für Kinder, um sicher auf das Internet zuzugreifen. Nach dir Aktivieren Sie den Kindermodus in Microsoft Edge, blockiert der Browser alle Websites außer denen in der Whitelist und aktiviert Bing SafeSearch. Neben Sicherheitsvorkehrungen und Einschränkungen wendet Edge ein spezielles kinderfreundliches Thema an, um den Browser ansprechender aussehen zu lassen. Eltern und Betreuer haben mehrere Möglichkeiten, den Kindermodus in Microsoft Edge anzupassen. Sie können das Thema ändern, Wählen Sie die Altersgruppe, und erlauben oder blockieren Sie Websites. In diesem Artikel erfahren Sie, wie Sie Websites im Kindermodus blockieren oder zulassen.
Hinweis: Der Kindermodus ist derzeit nur in den USA verfügbar. Um den Kindermodus zu verwenden, aktualisieren Sie den Browser auf Version 90 oder höher.
Websites für Kinder in Microsoft Edge zulassen
- Öffnen Sie den Edge-Browser.
- Drücken Sie Alt + F um das Hauptmenü zu öffnen und auszuwählen Einstellungen.

- Klicken Sie auf die Familie Abschnitt in der Seitenleiste.
- Klicken Sie als Nächstes auf Zugelassene Websites verwalten. Tipp: Zu diesem Abschnitt gelangen Sie mit einem einzigen Klick über die
edge://settings/family/kidsModeAllowListURL. Kopieren Sie es einfach in die Adressleiste und drücken Sie die Eingabetaste.
- Drücken Sie die Webseite hinzufügen und geben Sie die Adresse der Website ein, die Sie für Ihr Kind zulassen möchten. Zum Beispiel winaero.com.
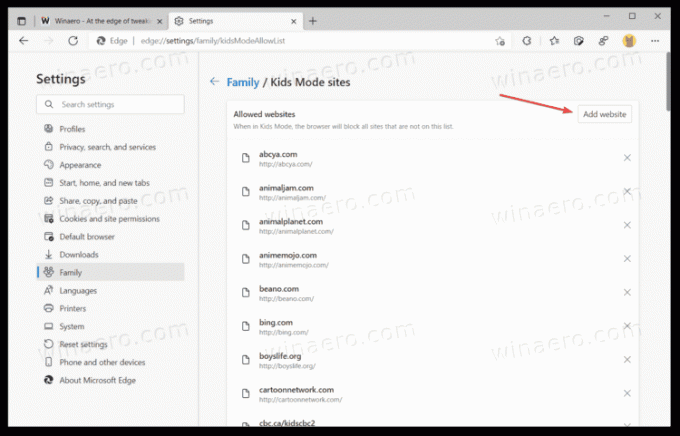
- Drücke den Hinzufügen Taste.
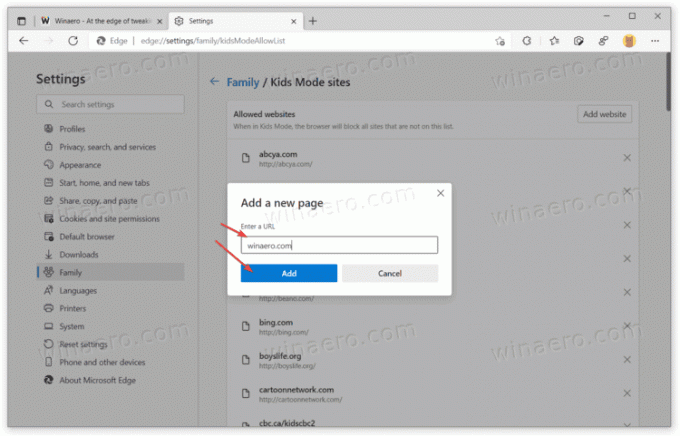
Du bist fertig.
Wenn Sie den Kindermodus in Microsoft Edge aktivieren, blockiert der Browser automatisch alle Websites. Kinder können nur auf die Seiten zugreifen, die auf der Whitelist aufgeführt sind. Dadurch entfällt die Notwendigkeit, eine Website manuell zu blockieren. Dennoch können einige Benutzer entscheiden, dass eine Website von der Whitelist für ihre Kinder ungeeignet ist. Wenn ja, gehen Sie wie folgt vor, um es zu entfernen:
Websites für Kinder in Microsoft Edge blockieren
- Starten Sie Microsoft Edge.
- Öffnen Sie das Hauptmenü und klicken Sie auf Einstellungen.

- Gehen Sie zu Familie > Zugelassene Websites verwalten. Auch hier können Sie diesen Abschnitt schneller öffnen, indem Sie die
edge://settings/family/kidsModeAllowListAbkürzung. - Suchen Sie die Website, die Sie blockieren möchten, und drücken Sie die X-Taste.

Das ist es. Jetzt können Ihre Kinder diese Website nicht öffnen.
Beachten Sie, dass der Kindermodus nicht die einzige Möglichkeit ist, Websites auf Edge zu blockieren. Microsoft bietet Kindersicherungen mit detaillierteren Tools für Kinder und Jugendliche. Der Kindermodus in Edge funktioniert am besten für Kinder bis 11 Jahre. Für Jugendliche empfiehlt Microsoft die Verwendung der Microsoft Family-Tools, die unter Windows 10, Xbox und Android verfügbar sind. Diese ermöglichen es Ihnen, bestimmte Websites zu blockieren, ohne den Zugriff auf das Internet vollständig einzuschränken.


