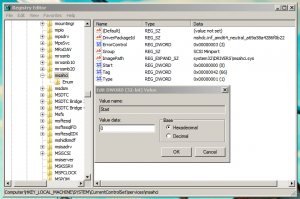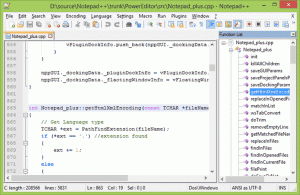So aktivieren Sie den Flugzeugmodus in Windows 11
In diesem Artikel erfahren Sie, wie Sie den Flugzeugmodus in Windows 11 aktivieren oder deaktivieren, falls Ihre Fluggesellschaft dies bei Starts und Landungen vorschreibt. Außerdem kann die Verwendung des Flugmodus Ihnen dabei helfen, so viel Akku wie möglich zu sparen, wenn Sie keine aktive Internet- oder andere drahtlose Verbindung benötigen.
Werbung
Flugzeug-Modus, auch als "Flugmodus" bekannt, ist die schnellste Möglichkeit, alle drahtlosen Kommunikationsgeräte auf Ihrem PC gleichzeitig zu deaktivieren. Wenn Sie den Flugzeugmodus in Windows 11 aktivieren, deaktiviert das Betriebssystem Wi-Fi und Bluetooth. Außerdem werden in diesem Modus auch Mobilfunk, GPS und Near Field Communication (NFC) offline geschaltet.
Hinweis: Sie können verhindern, dass Windows 11 Bluetooth deaktiviert wenn Sie den Flugzeugmodus verwenden.
Wenn Sie den Flugzeugmodus aktivieren, schaltet Windows 11 alle drahtlosen Geräte aus. Außerdem werden Sie das Flugzeugsymbol im Schnelleinstellungsbereich der Taskleiste (Benachrichtigungsbereich) bemerken. Beachten Sie, dass Sie im Flugzeugmodus jedes drahtlose Kommunikationsgerät bei Bedarf wieder aktivieren können.
Der wahrscheinlich schnellste Weg, um den Flugzeugmodus in Windows 11 zu aktivieren, ist die Option im Menü „Schnelleinstellungen“. So verwenden Sie es.
Aktivieren Sie den Flugzeugmodus in Windows 11
- Klicken Sie im Infobereich (unten rechts auf dem Bildschirm) auf das Netzwerk-, Lautstärke- oder Akkusymbol. Sie können auch die Gewinnen + EIN Abkürzung.
- Klicken Sie auf die Schaltfläche Flugzeugmodus, um den Flugzeugmodus in Windows 11 zu aktivieren.

- Wenn Sie auf dieselbe Schaltfläche klicken, stellen Sie die Verbindungen wieder her und deaktivieren die Flugzeugfunktion.
Danach deaktiviert Windows 11 Bluetooth, Wi-Fi und andere drahtlose Module in Ihrem Tablet, Laptop oder Desktop-PC. Sobald Sie die Flugzeugmodus deaktiviert, Windows 11 reaktiviert automatisch alle drahtlosen Geräte, die zuvor beim Einschalten des Flugzeugs eingeschaltet waren Modus.
Wenn aus irgendeinem Grund die Schaltfläche Flugzeugmodus in den Schnelleinstellungen nicht angezeigt wird, führen Sie die folgenden Schritte aus, um sie dort hinzuzufügen.
Der Flugzeugmodus ist im Schnelleinstellungsmenü von Windows 11 nicht verfügbar
Das Schnelleinstellungsmenü in Windows 11 ist vollständig anpassbar, was bedeutet, dass Sie jede der verfügbaren Schaltflächen hinzufügen oder entfernen können. Wenn Sie den Flugzeugmodus nicht finden können, hat ihn möglicherweise jemand deaktiviert. So stellen Sie die Schaltfläche für den Flugzeugmodus im Menü „Schnelleinstellungen“ wieder her.
- Öffnen Sie das Schnelleinstellungsmenü, indem Sie drücken Gewinnen + EIN.
- Drücke den Bearbeiten Schaltfläche mit einem Bleistiftsymbol.

- Drücken Sie Hinzufügen, dann wähle Flugzeug-Modus von der Liste.

- Klicken Fertig Änderungen zu speichern.

Alternativ können Sie den Flugzeugmodus in Windows 11 mit der Standard-Windows-Einstellungs-App aktivieren.
Verwenden der Windows-Einstellungen
- Drücken Sie Gewinnen + ich öffnen Windows-Einstellungen.
- Klicken Sie links auf das Netzwerk und Internet Sektion.
- Finden Sie die Flugzeug-Modus umschalten und einschalten.
- Etwas deaktivieren Flugzeug-Modus Schalten Sie in Windows 11 die Umschaltoption aus.
Du bist fertig.
Neben der GUI können Sie eine spezielle Hardwaretaste verwenden, die oft auf der Tastatur moderner Geräte vorhanden ist.
Verwenden einer Flugzeugtaste auf der Tastatur
Einige Windows 11-Geräte verfügen über eine dedizierte Taste auf der Tastatur. Oft ist es auch ein physischer Schalter, um den Flugmodus schnell ein- oder auszuschalten. Im Falle des Buttons müssen Sie ihn möglicherweise mit dem kombinieren Fn Taste, um den Flugzeugmodus aktiv und inaktiv zu machen.

Wenn die oben genannten Methoden nicht ausreichen, gibt es eine Methode für fortgeschrittene Benutzer und echte Geeks. Sie können den Flugmodus mit einem einfachen Registry-Tweak ein- und ausschalten.
Aktivieren oder deaktivieren Sie den Flugzeugmodus in der Registrierung
- Öffne das Registierungseditor, indem Sie Win + R drücken und eingeben
regeditin das Feld Ausführen. - Navigieren Sie zu folgendem Schlüssel:
HKEY_LOCAL_MACHINE\SYSTEM\CurrentControlSet\Control\RadioManagement\SystemRadioState.
- Ändern Sie im rechten Bereich den unbenannten Standardwert, der vom Typ DWORD ist. Setzen Sie seine Daten auf die folgenden Werte:
- 0 = Aus
- 1 = Ein
- Möglicherweise müssen Sie Windows 11 neu starten, um die Registrierungsänderung zu übernehmen.
Du bist fertig.
So können Sie den Flugzeugmodus in Windows 11 aktivieren oder deaktivieren.