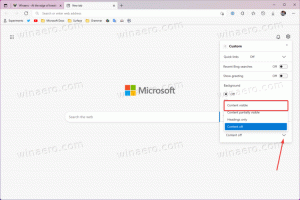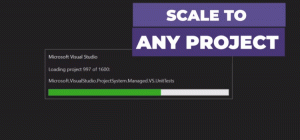Lesen Sie das Ereignisanzeigeprotokoll für die Blockierung nicht vertrauenswürdiger Schriftarten in Windows 10
So lesen Sie das Ereignisanzeigeprotokoll für die Blockierung nicht vertrauenswürdiger Schriftarten in Windows 10
Windows 10 wird mit TrueType-Schriften und OpenType-Schriften geliefert, die standardmäßig installiert sind. Sie haben entweder TTF- oder OTF-Dateierweiterungen. Sie unterstützen die Skalierung und sehen auf modernen Displays scharf aus. Das Betriebssystem verfügt über eine erweiterte Sicherheitsfunktion, die verhindert, dass Schriftarten außerhalb des Ordners c:\Windows\Fonts geladen werden, da sie als nicht vertrauenswürdig angesehen werden. So finden Sie ein Protokollereignis für eine nicht vertrauenswürdige Schriftart, die vom Betriebssystem blockiert wird.
Werbung
Möglicherweise kennen Sie das klassische Applet der Systemsteuerung für Schriftarten, mit dem Sie die derzeit installierten Schriftarten anzeigen oder Schriftarten installieren oder deinstallieren können.
Ab Build 17083 bietet Windows 10 a
spezieller Abschnitt in der Einstellungen-App. Den neuen Abschnitt, einfach "Fonts" genannt, finden Sie unter Personalisierung.Anstelle des klassischen Applets bieten neuere Versionen von Windows 10 die Seite Schriftarten in den Einstellungen, die neuere Schriftartfunktionen wie Farbschriftarten oder variable Schriftarten anzeigen kann. Eine Aktualisierung der Schriftarten-Benutzeroberfläche, um die neueren Funktionen zu präsentieren, war längst überfällig.
In den Einstellungen bietet eine spezielle Seite für Schriftarteneinstellungen eine kurze Vorschau jeder Schriftartfamilie. Die Vorschauen verwenden eine Vielzahl interessanter Zeichenfolgen, die so ausgewählt werden, dass sie den primären Sprachen entsprechen, für die jede Schriftfamilie entwickelt wurde, zusammen mit Ihren eigenen Spracheinstellungen. Und wenn in eine Schriftart Mehrfarbenfunktionen integriert sind, zeigt die Vorschau dies.
Nicht vertrauenswürdiges Blockieren von Schriftarten in Windows 10
Die Blockieren von nicht vertrauenswürdigen Schriftarten Sicherheit Besonderheit in Windows 10 ist als globale Option implementiert, die verhindert, dass Apps nicht vertrauenswürdige Schriftarten laden. Wenn aktiviert, gilt jede Schriftart, die sich außerhalb des Ordners C:\Windows\Fonts befindet, als nicht vertrauenswürdig. Diese Option kann auf einen der folgenden Werte gesetzt werden: Ein, Aus und Audit. Sie können es mit einer Gruppenrichtlinie (sofern verfügbar) oder durch Anwenden einer Registrierungsoptimierung konfigurieren.
Es gibt 3 Möglichkeiten, diese Funktion zu verwenden:
-
Auf. Verhindert, dass mit GDI verarbeitete Schriftarten außerhalb des geladen werden
%windir%/SchriftartenVerzeichnis. Außerdem wird die Ereignisprotokollierung aktiviert. - Prüfung. Aktiviert die Ereignisprotokollierung, blockiert jedoch nicht das Laden von Schriftarten, unabhängig vom Standort. Die Namen der Apps, die nicht vertrauenswürdige Schriftarten verwenden, werden in Ihrem Ereignisprotokoll angezeigt.
- Schließen Sie Apps aus, um nicht vertrauenswürdige Schriftarten zu laden. Sie können bestimmte Apps ausschließen, sodass sie nicht vertrauenswürdige Schriftarten laden können, auch wenn diese Funktion aktiviert ist. Anweisungen finden Sie unter Beheben Sie Apps, die aufgrund blockierter Schriftarten Probleme haben.
Informationen zum Aktivieren der Blockierung nicht vertrauenswürdiger Schriftarten in Windows 10 finden Sie unter der folgende Artikel.
So lesen Sie das Ereignisanzeigeprotokoll für die Blockierung nicht vertrauenswürdiger Schriftarten in Windows 10,
- Drücken Sie die Gewinnen + R Tasten zusammen auf der Tastatur, um das Dialogfeld Ausführen zu öffnen, geben Sie eventvwr.msc, und drücken Sie die Eingabetaste.

- Wählen Sie in der Ereignisanzeige Anwendungs- und Dienstprotokolle > Microsoft > Windows > Win32k > Operational auf der Linken.
-
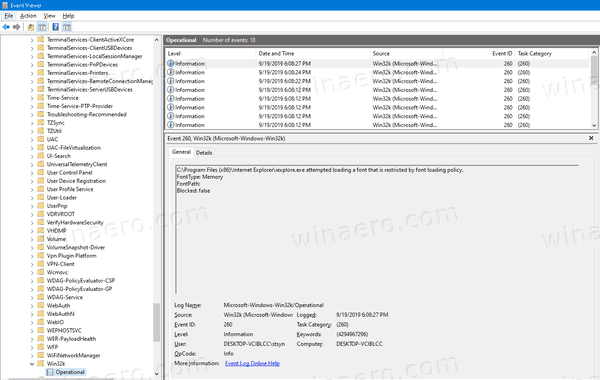 Suchen Sie in der Liste nach EventID = 260 und überprüfen Sie den Inhalt.
Suchen Sie in der Liste nach EventID = 260 und überprüfen Sie den Inhalt.
- Einzelheiten finden Sie im Schriftart Wert. Wenn es ist Speicher, gibt es keinen zugeordneten FontPath. Für die FontType = Datei, sehen Sie einen zugehörigen FontPath, z.
FontPath: \??\C:\PROGRAM FILES (X86)\COMMON FILES\MICROSOFT SHARED\EQUATION\MTEXTRA.TTF.
Das ist es.
In Verbindung stehende Artikel:
- Schriftarteinstellungen in Windows 10 sichern und wiederherstellen
- Löschen und Deinstallieren einer Schriftart in Windows 10
- So erstellen Sie den Font-Cache in Windows 10 neu
- Ändern Sie die ClearType-Schrifteinstellungen in Windows 10
- So installieren Sie Schriftarten in Windows 10
- So installieren Sie Schriftarten aus dem Microsoft Store in Windows 10
- So verbergen Sie eine Schriftart in Windows 10
- Ausblenden einer Schriftart basierend auf den Spracheinstellungen in Windows 10
- Wiederherstellen der Standardschrifteinstellungen in Windows 10