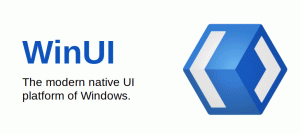Geräte-Manager-Fehlercodes in Windows
Code 1: Dieses Gerät ist nicht richtig konfiguriert. (Code 1)
Auf dem Gerät sind keine Treiber auf Ihrem Computer installiert oder die Treiber sind falsch konfiguriert.Empfohlene AuflösungAktualisieren Sie den TreiberIm Gerät Eigenschaften Klicken Sie im Dialogfeld auf das Treiber Registerkarte, und klicken Sie dann auf Treiber aktualisieren um die zu starten Hardware-Update-Assistent. Folgen Sie den Anweisungen, um den Treiber zu aktualisieren. Wenn das Aktualisieren des Treibers nicht funktioniert, finden Sie weitere Informationen in Ihrer Hardwaredokumentation.
Notiz Möglicherweise werden Sie aufgefordert, den Pfad des Treibers anzugeben. Möglicherweise ist der Treiber in Windows integriert oder die Treiberdateien sind noch immer von der letzten Einrichtung des Geräts installiert. Wenn Sie nach dem Treiber gefragt werden und diesen nicht haben, können Sie versuchen, den neuesten Treiber von der Website des Hardwareherstellers herunterzuladen.
Code 3: Der Treiber für dieses Gerät ist möglicherweise beschädigt, oder Ihr System verfügt möglicherweise nicht über genügend Arbeitsspeicher oder andere Ressourcen. (Code 3)
Der Gerätetreiber ist möglicherweise beschädigt oder der Arbeitsspeicher ist knapp; Das System hat nur noch wenig Systemspeicher und muss möglicherweise mehr Speicher freigeben oder hinzufügen.Empfohlene AuflösungenSchließen Sie einige geöffnete AnwendungenWenn der Computer nicht über genügend Arbeitsspeicher verfügt, um das Gerät auszuführen, können Sie einige Anwendungen schließen, um Arbeitsspeicher verfügbar zu machen. Sie können auch Arbeitsspeicher- und Systemressourcen sowie die Einstellungen des virtuellen Arbeitsspeichers überprüfen.
- Um Speicher- und Systemressourcen zu überprüfen, öffnen Sie den Task-Manager. Drücken Sie dazu STRG+ALT+ENTF, und klicken Sie dann auf Taskmanager.
- Um die Einstellungen des virtuellen Speichers zu überprüfen, öffnen Sie das Systemeigenschaften Klicken Sie im Dialogfeld auf das Fortschrittlich Registerkarte, und klicken Sie dann auf Einstellungen in dem Leistung Bereich.
Treiber deinstallieren und neu installieren
Der Gerätetreiber ist möglicherweise beschädigt. Deinstallieren Sie den Treiber aus dem Geräte-Manager und suchen Sie nach neuer Hardware, um den Treiber erneut zu installieren.
- Im Gerät Eigenschaften Klicken Sie im Dialogfeld auf das Treiber Registerkarte, und klicken Sie dann auf Deinstallieren. Folge den Anweisungen.
- Starte deinen Computer neu.
- Öffnen Sie den Geräte-Manager, klicken Sie auf Handlung, und klicken Sie dann auf Scannen nach Hardwareänderungen. Folge den Anweisungen.
Notiz Möglicherweise werden Sie aufgefordert, den Pfad des Treibers anzugeben. Möglicherweise ist der Treiber in Windows integriert oder die Treiberdateien sind noch immer von der letzten Einrichtung des Geräts installiert. Manchmal wird jedoch der neue Hardware-Assistent geöffnet, der möglicherweise nach dem Treiber fragt. Wenn Sie nach dem Treiber gefragt werden und diesen nicht haben, können Sie versuchen, den neuesten Treiber von der Website des Hardwareherstellers herunterzuladen.
Installieren Sie zusätzlichen RAM
Möglicherweise müssen Sie zusätzlichen Arbeitsspeicher (RAM) installieren.
Code 9: Windows kann diese Hardware nicht identifizieren, da sie keine gültige Hardware-Identifikationsnummer hat. Wenn Sie Hilfe benötigen, wenden Sie sich an den Hardwarehersteller. (Code 9)
Ungültige Geräte-IDs für Ihre Hardware wurden von Ihrem PC erkannt.
Empfohlene Auflösungen
Wenden Sie sich an den Hardwarehersteller. Die Hardware oder der Treiber ist defekt.
Code 10: Dieses Gerät kann nicht starten. Versuchen Sie, die Gerätetreiber für dieses Gerät zu aktualisieren. (Code 10)
Normalerweise enthält der Hardwareschlüssel des Geräts einen "FailReasonString"-Wert, und die Wertzeichenfolge zeigt eine vom Hardwarehersteller definierte Fehlermeldung an. Wenn der Hardwareschlüssel keinen „FailReasonString“-Wert enthält, wird die obige Meldung angezeigt.
Empfohlene Auflösungen
Aktualisieren Sie den Treiber
Im Gerät Eigenschaften Klicken Sie im Dialogfeld auf das Treiber Registerkarte, und klicken Sie dann auf Treiber aktualisieren um den Hardware-Update-Assistenten zu starten. Folgen Sie den Anweisungen, um den Treiber zu aktualisieren.
Notiz Möglicherweise werden Sie aufgefordert, den Pfad des Treibers anzugeben. Wenn Sie nach dem Treiber gefragt werden und ihn nicht haben, können Sie versuchen, den neuesten Treiber von der Website des Hardwareherstellers herunterzuladen.
Code 12: Dieses Gerät kann nicht genügend freie Ressourcen finden, die es verwenden kann. Wenn Sie dieses Gerät verwenden möchten, müssen Sie eines der anderen Geräte auf diesem System deaktivieren. (Kode 12)
Dieser Fehler kann auftreten, wenn zwei auf Ihrem Computer installierten Geräten die gleichen E/A-Ports zugewiesen wurden. derselbe Interrupt oder derselbe Direct Memory Access-Kanal (entweder vom BIOS, dem Betriebssystem oder beide). Diese Fehlermeldung kann auch erscheinen, wenn das BIOS dem Gerät nicht genügend Ressourcen zugewiesen hat.
Empfohlene Auflösung
Windows Vista und höhere Versionen von Windows
Verwenden Sie den Geräte-Manager, um die Quelle des Konflikts zu ermitteln und den Konflikt zu lösen. Weitere Informationen zum Beheben von Gerätekonflikten finden Sie in den Hilfeinformationen zur Verwendung des Geräte-Managers. Diese Fehlermeldung kann auch auftreten, wenn das BIOS einem Gerät nicht genügend Ressourcen zugewiesen hat. Diese Meldung wird beispielsweise angezeigt, wenn das BIOS einem USB-Controller aufgrund einer ungültigen Multiprozessorspezifikationstabelle (MPS) keinen Interrupt zuweist.
Windows Server 2003, Windows XP und Windows 2000
- Öffnen Sie den Geräte-Manager.
- Doppelklicken Sie im Fenster Geräte-Manager auf das Symbol, das das Gerät darstellt.
- Klicken Sie auf dem angezeigten Geräteeigenschaftenblatt auf Problembehandlung, um die Hardware-Problembehandlung für das Gerät zu starten.
Diese Fehlermeldung kann auch auftreten, wenn das BIOS einem Gerät nicht genügend Ressourcen zugewiesen hat. Diese Meldung wird beispielsweise angezeigt, wenn das BIOS einem USB-Controller aufgrund einer ungültigen Multiprozessorspezifikationstabelle (MPS) keinen Interrupt zuweist.
Code 14: Dieses Gerät kann nicht ordnungsgemäß funktionieren, bis Sie Ihren Computer neu starten. Um Ihren Computer jetzt neu zu starten, klicken Sie auf Computer neu starten. (Kode 14)
Starte deinen Computer neu. Klicken Sie unter Start auf Herunterfahren, und wählen Sie dann Neu starten aus.
Code 16: Windows kann nicht alle Ressourcen identifizieren, die dieses Gerät verwendet. Um zusätzliche Ressourcen für dieses Gerät anzugeben, klicken Sie auf die Registerkarte Ressourcen und geben Sie die fehlenden Einstellungen ein. Sehen Sie in Ihrer Hardware-Dokumentation nach, welche Einstellungen Sie verwenden müssen. (Code 16)
Das Gerät ist nur teilweise konfiguriert und erfordert möglicherweise eine zusätzliche manuelle Konfiguration der Ressourcen, die das Gerät benötigt.
Empfohlene Auflösung
Die folgenden Schritte funktionieren möglicherweise nur, wenn das Gerät ein Plug-and-Play-Gerät ist. Wenn das Gerät nicht Plug and Play ist, können Sie in der Gerätedokumentation nachschlagen oder sich an den Gerätehersteller wenden, um weitere Informationen zu erhalten.
- Suchen Sie von Start aus nach Gerätemanager und wählen Sie aus den Ergebnissen den Geräte-Manager aus.
- Doppelklicken Sie auf das Gerät in der Liste und wählen Sie das Ressourcen Tab.
- In dem Ressourceneinstellungen überprüfen Sie, ob sich neben einer Ressource ein Fragezeichen befindet. Wählen Sie in diesem Fall diese Ressource aus und weisen Sie sie dem Gerät zu.
- Wenn eine Ressource nicht geändert werden kann, klicken Sie auf Einstellungen ändern. Wenn Einstellungen ändern nicht verfügbar ist, versuchen Sie, die Automatische Einstellungen verwenden Aktivieren Sie das Kontrollkästchen, um es verfügbar zu machen.
Code 18: Installieren Sie die Treiber für dieses Gerät neu. (Kode 18)
Installieren Sie den Gerätetreiber mit dem Hardware-Update-Assistenten neu
- Suchen Sie von Start aus nach Gerätemanager und wählen Sie aus den Ergebnissen den Geräte-Manager aus.
- Klicken Sie mit der rechten Maustaste auf das Gerät in der Liste.
- Wählen Sie im angezeigten Menü Treiber aktualisieren um den Hardware-Update-Assistenten zu starten.
Installieren Sie den Gerätetreiber manuell neu
- Suchen Sie von Start aus nach Gerätemanager und wählen Sie aus den Ergebnissen den Geräte-Manager aus.
- Klicken Sie mit der rechten Maustaste auf das Gerät in der Liste.
- Auswählen Deinstallieren aus dem angezeigten Menü.
- Nachdem das Gerät deinstalliert wurde, wählen Sie Handlung in der Menüleiste.
- Auswählen Scannen nach Hardwareänderungen um den Treiber neu zu installieren.
Notiz Möglicherweise werden Sie aufgefordert, den Pfad des Treibers anzugeben. Wenn Sie nach dem Treiber gefragt werden und ihn nicht haben, können Sie versuchen, den neuesten Treiber von der Website des Hardwareherstellers herunterzuladen.
Code 19: Windows kann dieses Hardwaregerät nicht starten, da seine Konfigurationsinformationen (in der Registrierung) unvollständig oder beschädigt sind. (Code 19)
Dieser Fehler kann auftreten, wenn mehr als ein Dienst für ein Gerät definiert ist, ein Fehler beim Öffnen des Dienstschlüssels auftritt oder der Treibername nicht aus dem Dienstschlüssel abgerufen werden kann.
Empfohlene Auflösung
Treiber deinstallieren und neu installieren
- Suchen Sie von Start aus nach Gerätemanager und wählen Sie aus den Ergebnissen den Geräte-Manager aus.
- Klicken Sie mit der rechten Maustaste auf das Gerät in der Liste.
- Auswählen Deinstallieren aus dem angezeigten Menü.
- Nachdem das Gerät deinstalliert wurde, wählen Sie Handlung in der Menüleiste.
- Auswählen Scannen nach Hardwareänderungen um den Treiber neu zu installieren.
Notiz Möglicherweise werden Sie aufgefordert, den Pfad des Treibers anzugeben. Wenn Sie nach dem Treiber gefragt werden und ihn nicht haben, können Sie versuchen, den neuesten Treiber von der Website des Hardwareherstellers herunterzuladen.
Zur letzten erfolgreichen Registrierungskonfiguration zurückkehren
Um ein System auf die letzte erfolgreiche Konfiguration der Registrierung zurückzusetzen, können Sie den Computer im abgesicherten Modus neu starten und wählen Sie die Option Letzte als funktionierend bekannte Konfiguration aus, oder wenn Sie einen Systemwiederherstellungspunkt erstellt haben, können Sie versuchen, eine Wiederherstellung zu es.
Code 21: Windows entfernt dieses Gerät. (Code 21)
Dieser Fehler bedeutet, dass Windows gerade dabei ist, das Gerät zu entfernen. Das Gerät wurde jedoch noch nicht vollständig entfernt. Dieser Fehlercode ist temporär und existiert nur während der Versuche, ein Gerät abzufragen und dann zu entfernen.
Empfohlene Auflösungen
Sie können entweder warten, bis Windows das Entfernen des Geräts abgeschlossen hat, oder den Computer neu starten.
- Warten Sie einige Sekunden und drücken Sie dann die Taste F5, um die Geräte-Manager-Ansicht zu aktualisieren.
- Wenn das Problem dadurch nicht behoben wird, starten Sie Ihren Computer neu. Klicken Sie auf Start, klicken Sie auf Ausschalten, und wählen Sie dann Neu starten in dem Windows herunterfahren Dialogfeld, um den Computer neu zu starten.
Code 22: Dieses Gerät ist deaktiviert. (Code 22)
Das Gerät wurde vom Benutzer im Geräte-Manager deaktiviert.
Empfohlene Auflösung
Klicken Sie im Geräte-Manager auf Handlung, und klicken Sie dann auf Gerät aktivieren. Dadurch wird der Assistent zum Aktivieren des Geräts gestartet. Folge den Anweisungen.
Code 24: Dieses Gerät ist nicht vorhanden, funktioniert nicht richtig oder es sind nicht alle Treiber installiert. (Kode 24)
Das Gerät ist falsch installiert. Das Problem könnte ein Hardwarefehler sein oder ein neuer Treiber benötigt werden. Geräte bleiben in diesem Zustand, wenn sie zum Entfernen vorbereitet wurden. Nachdem Sie das Gerät entfernt haben, verschwindet dieser Fehler.
Empfohlene Auflösung
Entfernen Sie das Gerät, und dieser Fehler sollte behoben sein.
Code 28: Die Treiber für dieses Gerät sind nicht installiert. (Kode 28)
Installieren Sie den Gerätetreiber manuell neu
- Suchen Sie von Start aus nach Gerätemanager und wählen Sie aus den Ergebnissen den Geräte-Manager aus.
- Klicken Sie mit der rechten Maustaste auf das Gerät in der Liste.
- Auswählen Deinstallieren aus dem angezeigten Menü.
- Nachdem das Gerät deinstalliert wurde, wählen Sie Handlung in der Menüleiste.
- Auswählen Scannen nach Hardwareänderungen um den Treiber neu zu installieren.
Notiz Möglicherweise werden Sie aufgefordert, den Pfad des Treibers anzugeben. Wenn Sie nach dem Treiber gefragt werden und ihn nicht haben, können Sie versuchen, den neuesten Treiber von der Website des Hardwareherstellers herunterzuladen.
Code 29: Dieses Gerät ist deaktiviert, da die Firmware des Geräts ihm nicht die erforderlichen Ressourcen zur Verfügung gestellt hat. (Kode 29)
Aktivieren Sie das Gerät im BIOS des Geräts. Informationen zum Vornehmen dieser Änderung finden Sie in der Hardwaredokumentation oder wenden Sie sich an den Hersteller Ihres Computers.
Code 31: Dieses Gerät funktioniert nicht richtig, da Windows die für dieses Gerät erforderlichen Treiber nicht laden kann. (Code 31)
Installieren Sie den Gerätetreiber mit dem Hardware-Update-Assistenten neu
- Suchen Sie von Start aus nach Gerätemanager und wählen Sie aus den Ergebnissen den Geräte-Manager aus.
- Klicken Sie mit der rechten Maustaste auf das Gerät in der Liste.
- Wählen Sie im angezeigten Menü Treiber aktualisieren um den Hardware-Update-Assistenten zu starten.
Notiz Möglicherweise werden Sie aufgefordert, den Pfad des Treibers anzugeben. Wenn Sie nach dem Treiber gefragt werden und ihn nicht haben, können Sie versuchen, den neuesten Treiber von der Website des Hardwareherstellers herunterzuladen.
Code 32: Ein Treiber (Dienst) für dieses Gerät wurde deaktiviert. Ein alternativer Treiber kann diese Funktionalität bereitstellen. (Code 32)
Der Starttyp für diesen Treiber ist in der Registrierung auf deaktiviert gesetzt.
Empfohlene Auflösung
Installieren Sie den Gerätetreiber manuell neu
- Suchen Sie von Start aus nach Gerätemanager und wählen Sie aus den Ergebnissen den Geräte-Manager aus.
- Klicken Sie mit der rechten Maustaste auf das Gerät in der Liste.
- Auswählen Deinstallieren aus dem angezeigten Menü.
- Nachdem das Gerät deinstalliert wurde, wählen Sie Handlung in der Menüleiste.
- Auswählen Scannen nach Hardwareänderungen um den Treiber neu zu installieren.
Notiz Möglicherweise werden Sie aufgefordert, den Pfad des Treibers anzugeben. Wenn Sie nach dem Treiber gefragt werden und ihn nicht haben, können Sie versuchen, den neuesten Treiber von der Website des Hardwareherstellers herunterzuladen.
Code 33: Windows kann nicht feststellen, welche Ressourcen für dieses Gerät erforderlich sind. (Code 33)
Der Übersetzer, der die vom Gerät benötigten Ressourcenarten bestimmt, ist fehlgeschlagen.
Empfohlene Auflösungen
- Versuchen Sie es mit dem BIOS-Setup-Dienstprogramm oder aktualisieren Sie das BIOS.
- Konfigurieren, reparieren oder ersetzen Sie Hardware.
Wenden Sie sich an den Hersteller der Gerätehardware, um weitere Informationen zum Aktualisieren Ihres BIOS und zum Konfigurieren oder Ersetzen des Geräts zu erhalten.
Code 34: Windows kann die Einstellungen für dieses Gerät nicht ermitteln. Schlagen Sie in der Dokumentation zu diesem Gerät nach und verwenden Sie die Registerkarte Ressource, um die Konfiguration festzulegen. (Code 34)
Das Gerät erfordert eine manuelle Konfiguration. Anweisungen zum manuellen Konfigurieren des Geräts finden Sie in der Hardwaredokumentation oder wenden Sie sich an den Hardwarehersteller. Nachdem Sie das Gerät selbst konfiguriert haben, können Sie die Ressourceneinstellungen in Windows über die Registerkarte Ressourcen im Geräte-Manager konfigurieren.
Code 35: Die Systemfirmware Ihres Computers enthält nicht genügend Informationen, um dieses Gerät ordnungsgemäß zu konfigurieren und zu verwenden. Um dieses Gerät zu verwenden, wenden Sie sich an Ihren Computerhersteller, um ein Firmware- oder BIOS-Update zu erhalten. (Code 35)
In der Multiprocessor System (MPS)-Tabelle, die die Ressourcenzuweisungen für das BIOS speichert, fehlt ein Eintrag für Ihr Gerät und muss aktualisiert werden.
Empfohlene Auflösung
Wenden Sie sich an den Hersteller Ihres Computers, um das BIOS zu aktualisieren.
Code 36: Dieses Gerät fordert einen PCI-Interrupt an, ist aber für einen ISA-Interrupt konfiguriert (oder umgekehrt). Bitte verwenden Sie das System-Setup-Programm des Computers, um den Interrupt für dieses Gerät neu zu konfigurieren. (Kode 36)
Die Übersetzung der Interrupt-Anforderung (IRQ) ist fehlgeschlagen.
Empfohlene Auflösung
Ändern Sie die Einstellungen für IRQ-Reservierungen im BIOS.
Weitere Informationen zum Ändern der BIOS-Einstellungen finden Sie in der Hardwaredokumentation oder wenden Sie sich an den Hersteller Ihres Computers. Sie können auch versuchen, das BIOS-Setup-Tool zu verwenden, um die Einstellungen für IRQ-Reservierungen zu ändern (sofern solche Optionen vorhanden sind). Das BIOS verfügt möglicherweise über Optionen zum Reservieren bestimmter IRQs für PCI- oder ISA-Geräte.
Code 37: Windows kann den Gerätetreiber für diese Hardware nicht initialisieren. (Code 37)
Der Treiber hat bei der Ausführung der DriverEntry-Routine einen Fehler zurückgegeben.
Empfohlene Auflösung
Installieren Sie den Gerätetreiber manuell neu
- Suchen Sie von Start aus nach Gerätemanager und wählen Sie aus den Ergebnissen den Geräte-Manager aus.
- Klicken Sie mit der rechten Maustaste auf das Gerät in der Liste.
- Auswählen Deinstallieren aus dem angezeigten Menü.
- Nachdem das Gerät deinstalliert wurde, wählen Sie Handlung in der Menüleiste.
- Auswählen Scannen nach Hardwareänderungen um den Treiber neu zu installieren.
Notiz Möglicherweise werden Sie aufgefordert, den Pfad des Treibers anzugeben. Wenn Sie nach dem Treiber gefragt werden und ihn nicht haben, können Sie versuchen, den neuesten Treiber von der Website des Hardwareherstellers herunterzuladen.
Code 38: Windows kann den Gerätetreiber für diese Hardware nicht laden, da sich noch eine vorherige Instanz des Gerätetreibers im Speicher befindet. (Kode 38)
Der Treiber konnte nicht geladen werden, da noch eine vorherige Instanz geladen ist.
Empfohlene Auflösung
Starte deinen Computer neu. Klicken Sie unter Start auf Ausschalten, und wählen Sie dann Neu starten.
Code 39: Windows kann den Gerätetreiber für diese Hardware nicht laden. Der Treiber ist möglicherweise beschädigt oder fehlt. (Code 39)
Installieren Sie den Gerätetreiber manuell neu
- Suchen Sie von Start aus nach Gerätemanager und wählen Sie aus den Ergebnissen den Geräte-Manager aus.
- Klicken Sie mit der rechten Maustaste auf das Gerät in der Liste.
- Auswählen Deinstallieren aus dem angezeigten Menü.
- Nachdem das Gerät deinstalliert wurde, wählen Sie Handlung in der Menüleiste.
- Auswählen Scannen nach Hardwareänderungen um den Treiber neu zu installieren.
Notiz Möglicherweise werden Sie aufgefordert, den Pfad des Treibers anzugeben. Wenn Sie nach dem Treiber gefragt werden und ihn nicht haben, können Sie versuchen, den neuesten Treiber von der Website des Hardwareherstellers herunterzuladen.
Code 40: Windows kann nicht auf diese Hardware zugreifen, da die Serviceschlüsselinformationen in der Registrierung fehlen oder falsch aufgezeichnet wurden. (Code 40)
Die Informationen im Dienstunterschlüssel der Registrierung für den Treiber sind ungültig.
Empfohlene Auflösung
Installieren Sie den Gerätetreiber manuell neu
- Suchen Sie von Start aus nach Gerätemanager und wählen Sie aus den Ergebnissen den Geräte-Manager aus.
- Klicken Sie mit der rechten Maustaste auf das Gerät in der Liste.
- Auswählen Deinstallieren aus dem angezeigten Menü.
- Nachdem das Gerät deinstalliert wurde, wählen Sie Handlung in der Menüleiste.
- Wählen Sie Scannen nach Hardware-Änderungen um den Treiber neu zu installieren.
Notiz Möglicherweise werden Sie aufgefordert, den Pfad des Treibers anzugeben. Wenn Sie nach dem Treiber gefragt werden und ihn nicht haben, können Sie versuchen, den neuesten Treiber von der Website des Hardwareherstellers herunterzuladen.
Code 41: Windows hat den Gerätetreiber für diese Hardware erfolgreich geladen, kann das Hardwaregerät jedoch nicht finden. (Code 41)
Dieses Problem tritt auf, wenn Sie einen Treiber für ein Nicht-Plug-and-Play-Gerät installieren, aber Windows das Gerät nicht finden kann.
Empfohlene Auflösung
Installieren Sie den Gerätetreiber manuell neu
- Suchen Sie von Start aus nach Gerätemanager und wählen Sie aus den Ergebnissen den Geräte-Manager aus.
- Klicken Sie mit der rechten Maustaste auf das Gerät in der Liste.
- Auswählen Deinstallieren aus dem angezeigten Menü.
- Nachdem das Gerät deinstalliert wurde, wählen Sie Handlung in der Menüleiste.
- Wählen Sie Scannen nach Hardware-Änderungen um den Treiber neu zu installieren.
Notiz Möglicherweise werden Sie aufgefordert, den Pfad des Treibers anzugeben. Wenn Sie nach dem Treiber gefragt werden und ihn nicht haben, können Sie versuchen, den neuesten Treiber von der Website des Hardwareherstellers herunterzuladen.
Code 42: Windows kann den Gerätetreiber für diese Hardware nicht laden, da bereits ein doppeltes Gerät im System ausgeführt wird. (Code 42)
Ein doppeltes Gerät wurde erkannt. Dieser Fehler tritt auf, wenn ein Bustreiber fälschlicherweise zwei identisch benannte Unterprozesse (bekannt als Bustreiber) erstellt Fehler) oder wenn ein Gerät mit einer Seriennummer an einem neuen Standort entdeckt wird, bevor es aus dem alten entfernt wird Lage.
Empfohlene Auflösung
Starte deinen Computer neu. Klicken Sie unter Start auf Ausschalten, und wählen Sie dann Neu starten.
Code 43: Windows hat dieses Gerät gestoppt, weil es Probleme gemeldet hat. (Code 43)
Einer der Treiber, die das Gerät steuern, hat dem Betriebssystem mitgeteilt, dass das Gerät in irgendeiner Weise ausgefallen ist.
Empfohlene Auflösung
Wenn Sie den Abschnitt "Diese Schritte zuerst ausprobieren" bereits ausprobiert haben, lesen Sie in der Hardwaredokumentation nach, oder wenden Sie sich an den Hersteller, um weitere Informationen zum Diagnostizieren des Problems zu erhalten.
Installieren Sie den Gerätetreiber manuell neu
- Suchen Sie von Start aus nach Gerätemanager und wählen Sie aus den Ergebnissen den Geräte-Manager aus.
- Klicken Sie mit der rechten Maustaste auf das Gerät in der Liste.
- Auswählen Deinstallieren aus dem angezeigten Menü.
- Nachdem das Gerät deinstalliert wurde, wählen Sie Handlung in der Menüleiste.
- Wählen Sie Scannen nach Hardware-Änderungen um den Treiber neu zu installieren.
Notiz Möglicherweise werden Sie aufgefordert, den Pfad des Treibers anzugeben. Wenn Sie nach dem Treiber gefragt werden und ihn nicht haben, können Sie versuchen, den neuesten Treiber von der Website des Hardwareherstellers herunterzuladen.
Code 44: Eine Anwendung oder ein Dienst hat dieses Hardwaregerät heruntergefahren. (Code 44)
Starte deinen Computer neu. Klicken Sie unter Start auf Ausschalten, und wählen Sie dann Neu starten.
Code 45: Dieses Hardwaregerät ist derzeit nicht mit dem Computer verbunden. Schließen Sie dieses Hardwaregerät erneut an den Computer an, um dieses Problem zu beheben. (Code 45)
Dieser Fehler tritt auf, wenn ein Gerät, das zuvor mit dem Computer verbunden war, nicht mehr verbunden ist. Verbinden Sie dieses Hardwaregerät erneut mit dem Computer, um dieses Problem zu beheben.
Empfohlene Auflösung
Es ist keine Auflösung erforderlich. Dieser Fehlercode wird nur verwendet, um den getrennten Status des Geräts anzuzeigen und erfordert nicht, dass Sie ihn beheben. Der Fehlercode wird automatisch behoben, wenn Sie das zugehörige Gerät an den Computer anschließen.
Code 46: Windows kann nicht auf dieses Hardwaregerät zugreifen, da das Betriebssystem gerade heruntergefahren wird. Das Hardwaregerät sollte beim nächsten Start des Computers ordnungsgemäß funktionieren. (Code 46)
Das Gerät ist nicht verfügbar, da das System heruntergefahren wird.
Empfohlene Auflösung
Es ist keine Auflösung erforderlich. Das Hardwaregerät sollte beim nächsten Starten des Computers ordnungsgemäß funktionieren. Dieser Fehlercode wird nur gesetzt, wenn Treiberüberprüfung aktiviert ist und alle Anwendungen bereits beendet wurden.
Code 47: Windows kann dieses Hardwaregerät nicht verwenden, da es für das sichere Entfernen vorbereitet, aber nicht vom Computer entfernt wurde. Um dieses Problem zu beheben, trennen Sie dieses Gerät von Ihrem Computer und schließen Sie es dann wieder an. (Code 47)
Dieser Fehlercode tritt nur auf, wenn Sie die Anwendung "Sicheres Entfernen" verwendet haben, um das Gerät zum Entfernen vorzubereiten, oder eine physische Auswurftaste gedrückt haben.
Empfohlene Auflösung
Trennen Sie das Gerät vom Computer und schließen Sie es dann wieder an. Starten Sie Ihren Computer neu, wenn der Fehler dadurch nicht behoben wird. Klicken Sie unter Start auf Ausschalten, und wählen Sie dann Neu starten.
Code 48: Der Start der Software für dieses Gerät wurde blockiert, da bekannt ist, dass es Probleme mit Windows gibt. Wenden Sie sich an den Hardwarehersteller, um einen neuen Treiber zu erhalten. (Code 48)
Wenden Sie sich an den Hersteller Ihres Hardwaregeräts, um die neueste Version oder den aktualisierten Treiber zu erhalten. Installieren Sie es dann auf Ihrem Computer.
Code 49: Windows kann keine neuen Hardwaregeräte starten, da die Systemstruktur zu groß ist (die Registrierungsgrößenbeschränkung überschreitet). (Code 49)
Der Systemhive hat seine maximale Größe überschritten und neue Geräte können nicht funktionieren, bis die Größe reduziert wird. Die Systemstruktur ist ein permanenter Teil der Registrierung, der mit einer Reihe von Dateien verknüpft ist, die Informationen zur Konfiguration des Computers enthalten, auf dem das Betriebssystem installiert ist. Zu den konfigurierten Elementen gehören Anwendungen, Benutzereinstellungen, Geräte usw. Das Problem können bestimmte Geräte sein, die nicht mehr an den Computer angeschlossen sind, aber immer noch in der Systemstruktur aufgeführt sind.
Empfohlene Auflösung
Deinstallieren Sie alle Hardwaregeräte, die Sie nicht mehr verwenden.
- Stellen Sie den Geräte-Manager so ein, dass Geräte angezeigt werden, die nicht mehr mit dem Computer verbunden sind.
- Klicken Sie unter Start auf Lauf.
- Geben Sie in das Feld Öffnen ein cmd. Das Eingabeaufforderungsfenster wird geöffnet.
- Geben Sie an der Eingabeaufforderung den folgenden Befehl ein und drücken Sie dann die Eingabetaste: setze devmgr_show_nonpresent_devices=1
- Klicken Sie im Geräte-Manager auf Sicht, und klicken Sie dann auf Ausgeblendete Geräte anzeigen. Sie können jetzt Geräte sehen, die nicht mit dem Computer verbunden sind.
- Wählen Sie ein nicht vorhandenes Gerät aus. Auf der Treiber Registerkarte, wählen Sie Deinstallieren.
- Wiederholen Sie Schritt 3 für alle nicht vorhandenen Geräte, die Sie nicht mehr verwenden. Starten Sie dann Ihren Computer neu.
- Überprüfen Sie im Geräte-Manager im Dialogfeld Geräteeigenschaften, ob der Fehler behoben ist.
Code 50: Windows kann nicht alle Eigenschaften für dieses Gerät anwenden. Geräteeigenschaften können Informationen enthalten, die die Fähigkeiten und Einstellungen des Geräts beschreiben (wie beispielsweise Sicherheitseinstellungen). Um dieses Problem zu beheben, können Sie versuchen, dieses Gerät neu zu installieren. Wir empfehlen jedoch, dass Sie sich für einen neuen Treiber an den Hardwarehersteller wenden. (Code 50)
Installieren Sie den Gerätetreiber manuell neu
- Suchen Sie von Start aus nach Gerätemanager und wählen Sie aus den Ergebnissen den Geräte-Manager aus.
- Klicken Sie mit der rechten Maustaste auf das Gerät in der Liste.
- Auswählen Deinstallieren aus dem angezeigten Menü.
- Nachdem das Gerät deinstalliert wurde, wählen Sie Handlung in der Menüleiste.
- Wählen Sie Scannen nach Hardware-Änderungen um den Treiber neu zu installieren.
Notiz Möglicherweise werden Sie aufgefordert, den Pfad des Treibers anzugeben. Wenn Sie nach dem Treiber gefragt werden und ihn nicht haben, können Sie versuchen, den neuesten Treiber von der Website des Hardwareherstellers herunterzuladen.
Code 51: Dieses Gerät wartet derzeit auf den Start eines anderen Geräts oder einer Gruppe von Geräten. (Code 51)
Es gibt derzeit keine Lösung für dieses Problem. Um das Problem zu diagnostizieren, untersuchen Sie andere ausgefallene Geräte in der Gerätestruktur, von denen dieses Gerät möglicherweise abhängig ist. Wenn Sie feststellen können, warum ein anderes zugehöriges Gerät nicht gestartet wurde, können Sie dieses Problem möglicherweise beheben.
Code 52: Windows kann die digitale Signatur für die für dieses Gerät erforderlichen Treiber nicht überprüfen. Bei einer kürzlich erfolgten Hardware- oder Softwareänderung wurde möglicherweise eine Datei installiert, die falsch signiert oder beschädigt ist oder bei der es sich um bösartige Software aus einer unbekannten Quelle handelt. (Code 52)
Der Treiber ist möglicherweise nicht signiert oder beschädigt.
Empfohlene Auflösung
Laden Sie den neuesten Treiber von der Website des Hardwareherstellers herunter oder wenden Sie sich an den Hersteller, um Hilfe zu erhalten.
Code 53: Dieses Gerät wurde für die Dauer dieser Startsitzung für die Verwendung durch den Windows-Kernel-Debugger reserviert. (Code 53)
Deaktivieren Sie das Windows-Kernel-Debugging, damit das Gerät normal starten kann.
Code 54: Dieses Gerät ist ausgefallen und wird zurückgesetzt. (Code 54)
Dies ist ein intermittierender Problemcode, der zugewiesen wird, während eine ACPI-Reset-Methode ausgeführt wird. Wenn das Gerät aufgrund eines Fehlers nie neu startet, bleibt es in diesem Zustand hängen und das System sollte neu gestartet werden.
Empfohlene Auflösung
Starte deinen Computer neu. Klicken Sie unter Start auf Ausschalten, und wählen Sie dann Neu starten.