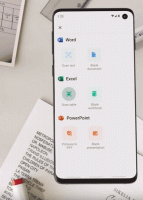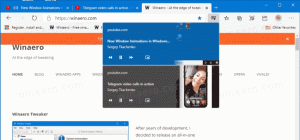Deaktivieren Sie Shared Experiences in Windows 10
So deaktivieren Sie geteilte Erfahrungen in Windows 10 mit Gruppenrichtlinien
Die Geteilte Erfahrungen Mit der Funktion in Windows 10 können Sie eine Aufgabe auf einem Ihrer Geräte starten und auf einem anderen Gerät beenden, das unter demselben läuft Microsoft-Konto. Es beinhaltet auch die Möglichkeit, Ihr Telefon zu verbinden, um Aufgaben über eine Begleit-App zu verwalten.
Ab Windows 10 Version 1607 „Anniversary Update“ enthält Windows 10 eine neue Funktion, die es Apps auf Ihrem Gerät ermöglicht, mit anderen Geräten zu kommunizieren und dieselben Apps darauf zu öffnen. Dadurch können Sie Ihre Arbeit schneller fortsetzen, wenn Sie Ihr Gerät wechseln. Diese Funktion bietet die Synchronisierung zwischen Apps, die auf Ihrem Windows 10-PC installiert sind, und anderen Geräten, wodurch Sie Zeit sparen. Es ist unter seinem internen Namen "Projekt Rom" bekannt und früher auch bekannt als Geräteübergreifende Erfahrungen.
Die Shared Experiences-Plattform stellt die Remote Systems API bereit, die es Entwicklern ermöglicht, ihre App-Erfahrungen auf Windows-Geräte zu erweitern, die proximal oder über die Cloud verbunden sind. Es kann verwendet werden, um Erfahrungen zu teilen, Nachrichten, Weblinks zu senden und Apps auf anderen Geräten zu öffnen, einschließlich anderen Windows 10-Computern, Windows 10-Mobiltelefonen und Android-Smartphones.
Windows 10 verfügt über eine spezielle Gruppenrichtlinienoption, mit der Shared Experiences für alle Benutzer deaktiviert werden können. Sie können eine der beiden verfügbaren Methoden verwenden, eine Gruppenrichtlinienoption und eine Optimierung der Gruppenrichtlinienregistrierung. Die erste Methode kann in Editionen von Windows 10 verwendet werden, die mit der lokalen Gruppenrichtlinien-Editor-App geliefert werden. Wenn Sie Windows 10 Pro, Enterprise oder Education ausführen Auflage, dann ist die lokale Gruppenrichtlinien-Editor-App im Betriebssystem sofort verfügbar. Benutzer von Windows 10 Home können eine Registrierungsoptimierung vornehmen. Sehen wir uns diese Methoden an.
Um geteilte Erfahrungen in Windows 10 zu deaktivieren,
- Öffnen Sie den Editor für lokale Gruppenrichtlinien App, oder starten Sie sie für alle Benutzer außer Administrator, oder für einen bestimmten Benutzer.
- Navigieren Sie zu Computerkonfiguration\Administrative Vorlagen\System\Gruppenrichtlinie auf der Linken.
- Suchen Sie rechts die Richtlinieneinstellung Erlebnisse auf diesem Gerät fortsetzen.
- Doppelklicken Sie darauf und setzen Sie die Richtlinie auf Behinderte.
Du bist fertig. Wenn jemand versucht, unter Einstellungen > System auf die Seite "Geteilte Erfahrungen" zuzugreifen, werden alle Optionen deaktiviert. Siehe folgendes Beispiel:
Tipp: Siehe So setzen Sie alle lokalen Gruppenrichtlinieneinstellungen in Windows 10 auf einmal zurück.
Sehen wir uns nun an, wie dasselbe mit einer Registrierungsoptimierung erreicht werden kann.
Deaktivieren Sie Shared Experiences in Windows 10 mit einem Registry-Tweak
- Offen Registierungseditor.
- Gehen Sie zum folgenden Registrierungsschlüssel.
HKEY_LOCAL_MACHINE\SOFTWARE\Policies\Microsoft\Windows\System
Tipp: Siehe So springen Sie mit einem Klick zum gewünschten Registrierungsschlüssel. - Wenn Sie keinen solchen Schlüssel haben, erstellen Sie ihn einfach.
- Erstellen Sie hier einen neuen 32-Bit-DWORD-Wert EnableCdp. Hinweis: Auch wenn Sie mit 64-Bit-Windows, müssen Sie weiterhin ein 32-Bit-DWORD als Werttyp verwenden.
- Lassen Sie die Wertdaten 0, um die Funktion zu deaktivieren.
- Damit die von der Registrierungsoptimierung vorgenommenen Änderungen wirksam werden, müssen Sie Windows 10 neu starten.
Später können Sie die löschen EnableCdp Wert, um es dem Benutzer zu ermöglichen, die Optionen für geteilte Erfahrungen zu verwenden.
Um Zeit zu sparen, verwenden Sie die folgenden Registrierungsdateien:
Laden Sie gebrauchsfertige Registrierungsdateien herunter
Der Rückgängig-Tweak ist enthalten.
Tipp: Sie können Versuchen Sie, GpEdit.msc in Windows 10 Home zu aktivieren.
Interessante Artikel:
- So zeigen Sie angewendete Gruppenrichtlinien in Windows 10 an
- Alle Möglichkeiten zum Öffnen des lokalen Gruppenrichtlinien-Editors in Windows 10
- Anwenden von Gruppenrichtlinien auf alle Benutzer außer Administrator in Windows 10
- Anwenden von Gruppenrichtlinien auf einen bestimmten Benutzer in Windows 10
- Zurücksetzen aller lokalen Gruppenrichtlinieneinstellungen auf einmal in Windows 10
- Aktivieren Sie Gpedit.msc (Gruppenrichtlinie) in Windows 10 Home