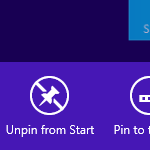Kontextmenü für Laufwerk bereinigen in Windows 10 hinzufügen
Sie können Cleanup zum Kontextmenü von Laufwerken im Datei-Explorer unter Windows 10 hinzufügen. Sie erhalten Cleanup als Verb im Rechtsklickmenü des Laufwerks. Dadurch sparen Sie Zeit, da Sie die Eigenschaften des Laufwerks nicht mehr öffnen müssen. Hier ist, wie.
In unserem vorherigen Artikel haben wir gesehen, wie Sie dem Kontextmenü in Windows 10 einen beliebigen Menübandbefehl hinzufügen. Sehen
So fügen Sie einen beliebigen Ribbon-Befehl zum Rechtsklickmenü in Windows 10 hinzu
Kurz gesagt, alle Ribbon-Befehle werden unter dem Registrierungsschlüssel gespeichert
HKEY_LOCAL_MACHINE\SOFTWARE\Microsoft\Windows\CurrentVersion\Explorer\CommandStore\Shell
Sie können den gewünschten Befehl exportieren und die exportierte *.Reg ändern, um sie zum Kontextmenü von Dateien, Ordnern oder anderen im Datei-Explorer sichtbaren Objekten hinzuzufügen. In unserem Fall benötigen wir den Befehl "Windows. Aufräumen".
Sehen wir uns an, wie Sie Ihre Arbeit beschleunigen und den nützlichen Bereinigungsbefehl zum Kontextmenü von Laufwerken in Windows 10 hinzufügen können.
Kontextmenü für Laufwerk bereinigen in Windows 10 hinzufügen
Hier ist der Inhalt der *.reg-Datei, die Sie anwenden müssen.
Windows-Registrierungseditor Version 5.00 [HKEY_CLASSES_ROOT\Drive\shell\Windows. Aufräumen] "CommandStateSync"="" "ExplorerCommandHandler"="{9cca66bb-9c78-4e59-a76f-a5e9990b8aa0}" "Icon"="%SystemRoot%\\System32\\cleanmgr.exe,-104" "ImpliedSelectionModel"=dword: 00000001
Führen Sie den Editor aus. Kopieren Sie den obigen Text und fügen Sie ihn in ein neues Dokument ein.
Drücken Sie im Editor Strg + S oder führen Sie den Menüpunkt Datei - Speichern aus. Dies öffnet den Speichern-Dialog.
Geben Sie dort den folgenden Namen "Cleanup.reg" einschließlich Anführungszeichen ein oder kopieren Sie ihn und fügen Sie ihn ein. Doppelte Anführungszeichen sind wichtig, um sicherzustellen, dass die Datei die Erweiterung "*.reg" und nicht *.reg.txt erhält. Sie können die Datei an einem beliebigen Ort speichern, beispielsweise in Ihrem Desktop-Ordner.
Doppelklicken Sie nun auf die Datei Cleanup.reg, die Sie erstellt haben. Bestätigen Sie die UAC-Eingabeaufforderung und klicken Sie auf Ja, um sie mit der Registrierung zusammenzuführen.
Der Befehl wird sofort im Kontextmenü angezeigt.
Um Ihnen Zeit zu sparen, habe ich gebrauchsfertige Registrierungsdateien erstellt. Sie können sie hier herunterladen:
Registrierungsdateien herunterladen
Die Rückgängig-Datei ist enthalten, sodass Sie die manuelle Bearbeitung der Registrierung vollständig vermeiden können.
Alternativ können Sie den Kontextmenü-Tuner verwenden.
Kontextmenü-Tuner herunterladen
Tipp: Vielleicht interessieren Sie sich für die folgenden Tipps und Tricks:
- Löschen Sie das temporäre Verzeichnis beim Start mit der Datenträgerbereinigung
- Löschen Sie das temporäre Verzeichnis beim Start mit der Datenträgerbereinigung
- Starten Sie die Datenträgerbereinigung mit allen aktivierten Elementen
- Datenträgerbereinigung Cleanmgr-Befehlszeilenargumente in Windows 10
- Fix Datenträgerbereinigung fehlt in den Laufwerkseigenschaften in Windows 10
Das ist es.