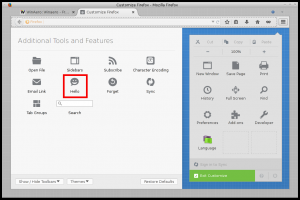Was ist neu für WSL im Windows 10 Oktober 2018 Update
Windows 10 Version 1809 "Oktober 2018 Update" enthält eine Reihe interessanter Änderungen und Verbesserungen an der WSL-Funktion. Dazu gehören zusätzliche Distributionen im Store, die Möglichkeit, WSL über File Exporer zu starten, verbesserte Unterstützung der Groß-/Kleinschreibung pro Verzeichnis und mehr.
Die Möglichkeit, Linux nativ in Windows 10 auszuführen, wird durch die WSL-Funktion bereitgestellt. WSL steht für Windows Subsystem for Linux, das ursprünglich nur auf Ubuntu beschränkt war. Moderne Versionen von WSL erlauben Installieren und Ausführen mehrerer Linux-Distributionen aus dem Microsoft Store.
Hier sind die Neuerungen in WSL in Windows 10 Version 1809 Oktober 2018 Update
Nach WSL aktivieren, können Sie installieren Kali und Debian aus dem Laden. Sie können die folgenden Links verwenden:
- Ubuntu
- openSUSE-Sprung
- SUSE Linux Enterprise Server
- Holen Sie sich Kali Linux für WSL
- Debian GNU/Linux
Windows 10 Version 1809 fügt dieser Liste einige weitere Optionen hinzu.
- Ubuntu-Image wird auf Version 18.04 aktualisiert.
- Sie können jetzt installieren WLinux aus dem Microsoft Store.
- OpenSUSE 15 und SLES 15 sind jetzt im Microsoft Store verfügbar.
- Sie können jetzt WSL und Ubuntu 18.04 ausführen auf ARM-Geräte.
Notepad unterstützt Linux-Zeilenenden
Ab Windows 10 Build 17661 erkennt Notepad Unix-Zeilenenden, sodass Sie Unix-/Linux-Dateien mit Notepad anzeigen und bearbeiten können. Beachten Sie, dass diese Funktion Behinderte.
Starten Sie eine Linux-Shell aus dem Datei-Explorer
Ab Windows 10 Build 17672 enthält das Betriebssystem einen nativen Kontextmenübefehl "Open Linux Shell Here", der im erweiterten Kontextmenü von Ordnern angezeigt wird (wenn Sie die Umschalttaste gedrückt halten). Es öffnet die Bash-Konsole im gewünschten Ordner mit einem Klick.
Installieren Sie WSL-Distributionen über die Befehlszeile
Es gibt eine Vielzahl von Gründen, warum Sie ein Skript schreiben möchten, um WSL-Distributionen über die Befehlszeile zu installieren – Vielleicht haben Sie gerade einen neuen Computer, den Sie einrichten möchten. Oder vielleicht möchten Sie Ihren Entwicklungscomputer programmgesteuert definieren, ohne Ihren Befehlszeilen-Workflow zu unterbrechen.
Sie können das Windows Developer Setup Scripts-Projekt unter verwenden aka.ms/devsetup um WSL zu aktivieren und eine Distribution mit einem Klick zu installieren. Hier ist ein Beispiel dafür, wie Sie dies tun können. Das folgende Skript sollte in a ausgeführt werden PowerShell Administrator-Terminal.
WSL aktivieren
Invoke-WebRequest -Uri https://aka.ms/wsl-ubuntu-1804 -OutFile ~/Ubuntu.appx -UseBasicParsing Add-Appx-Package -Path ~/Ubuntu.appx
Ubuntu 18.04 installieren
RefreshEnv Ubuntu1804 install --root Ubuntu1804 apt update ausführen Ubuntu1804 apt upgrade ausführen -y
Unterstützung für verzeichnisbezogene Groß-/Kleinschreibung
Wie Sie vielleicht bereits wissen, behandelt das Windows-Dateisystem NTFS Datei- und Ordnernamen ohne Beachtung der Groß-/Kleinschreibung. Für das Betriebssystem und die Apps sind MyFile.txt und myfile.txt beispielsweise dieselbe Datei. Unter Linux ist dies jedoch anders. Für dieses Betriebssystem sind dies zwei verschiedene Dateien. Dieser Verhaltensunterschied kann bei WSL-Benutzern zu Problemen führen.
Beginnend mit Windows Insider Build 17093 gibt es eine neue Möglichkeit, Groß-/Kleinschreibung bei Dateien in Windows zu handhaben: die verzeichnisspezifische Groß-/Kleinschreibung. Diese Fähigkeit wurde hinzugefügt, um dem Benutzer eine bessere Interoperabilität bei der Verwendung von Dateien mit Berücksichtigung der Groß-/Kleinschreibung zu ermöglichen. Sie können es auch mit normalen Windows-Anwendungen verwenden.
Microsoft hat ein neues Flag hinzugefügt, bei dem die Groß-/Kleinschreibung beachtet wird, das auf Verzeichnisse angewendet werden kann. Bei Verzeichnissen, für die dieses Flag gesetzt ist, wird bei allen Vorgängen an Dateien in diesem Verzeichnis die Groß-/Kleinschreibung beachtet, unabhängig davon, ob FILE_FLAG_POSIX_SEMANTICS angegeben wurde. Das bedeutet, dass alle Anwendungen auf diese Dateien zugreifen können, wenn Sie in einem Verzeichnis, das als Groß-/Kleinschreibung gekennzeichnet ist, zwei Dateien haben, die sich nur durch die Groß-/Kleinschreibung unterscheiden.
Siehe die Artikel
- Aktivieren Sie die Groß-/Kleinschreibung für Ordner in Windows 10
- Kontextmenü für Groß-/Kleinschreibung hinzufügen in Windows 10
Kopieren/Einfügen kommt für Linux/WSL-Konsolen
Sie können jetzt Strg+Umschalt+C/V zum Kopieren/Einfügen in Ihrer WSL-Konsole verwenden.
Vielleicht interessiert Sie der offizielle Blog-Beitrag zu WSL in Windows 10 Version 1903 HIER.