Eingabeaufforderung als Administrator-Kontextmenü in Windows 10 hinzufügen
Die Eingabeaufforderung in Windows 10 ist die Shell-Umgebung, in der Sie textbasierte Konsolentools und Dienstprogramme ausführen können, indem Sie Befehle eingeben. Die Benutzeroberfläche ist sehr einfach und hat keine Schaltflächen oder grafischen Befehle. In diesem Artikel erfahren Sie, wie Sie dem Kontextmenü in Windows 10 "Eingabeaufforderung hier als Administrator öffnen" hinzufügen.

Hinweis: Microsoft hat die Eingabeaufforderungseinträge sowohl aus dem Win + X-Menü als auch aus dem Kontextmenü in Windows 10 Creators Update entfernt. Sehen Fügen Sie die Eingabeaufforderung zurück zum Win + X-Menü in Windows 10 Creators Update und Eingabeaufforderung zum Kontextmenü in Windows 10 Creators Update hinzufügen um diese Funktion wiederherzustellen.
Werbung
Sie können den Befehl "Eingabeaufforderung hier als Administrator öffnen" zum Kontextmenü des Datei-Explorers in Windows 10 hinzufügen. Dadurch wird eine neue Eingabeaufforderungsinstanz mit erhöhten Rechten im aktuellen Verzeichnis geöffnet, auf das Sie mit der rechten Maustaste geklickt haben oder das Sie mit dem Datei-Explorer durchsuchen.
So fügen Sie "Eingabeaufforderung hier als Administrator öffnen" zum Kontextmenü in Windows 10 hinzu, Mach Folgendes.
Wenden Sie den unten aufgeführten Registry-Tweak an. Fügen Sie den Inhalt in Notepad ein und speichern Sie ihn als *.reg-Datei.
Windows-Registrierungseditor Version 5.00 [HKEY_CLASSES_ROOT\Directory\shell\OpenElevatedCmd] @="Eingabeaufforderung hier als Administrator öffnen" "Icon"="cmd.exe" [HKEY_CLASSES_ROOT\Directory\shell\OpenElevatedCmd\command] @="PowerShell -windowstyle hidden -Command \"Start-Process cmd.exe -ArgumentList '/s,/k, pushd,%V' -Verb RunAs\"" [HKEY_CLASSES_ROOT\Directory\Background\shell\OpenElevatedCmd] @="Eingabeaufforderung hier als Administrator öffnen" "Icon"="cmd.exe" [HKEY_CLASSES_ROOT\Directory\Background\shell\OpenElevatedCmd\command] @="PowerShell -windowstyle hidden -Command \"Start-Process cmd.exe -ArgumentList '/s,/k, pushd,%V' -Verb RunAs\"" [HKEY_CLASSES_ROOT\Drive\shell\OpenElevatedCmd] @="Eingabeaufforderung hier als Administrator öffnen" "Icon"="cmd.exe" [HKEY_CLASSES_ROOT\Drive\shell\OpenElevatedCmd\command] @="PowerShell -windowstyle hidden -Command \"Start-Process cmd.exe -ArgumentList '/s,/k, pushd,%V' -Verb RunAs\"" [HKEY_CLASSES_ROOT\LibraryFolder\background\shell\OpenElevatedCmd] @="Eingabeaufforderung hier als Administrator öffnen" "Icon"="cmd.exe" [HKEY_CLASSES_ROOT\LibraryFolder\background\shell\OpenElevatedCmd\command] @=
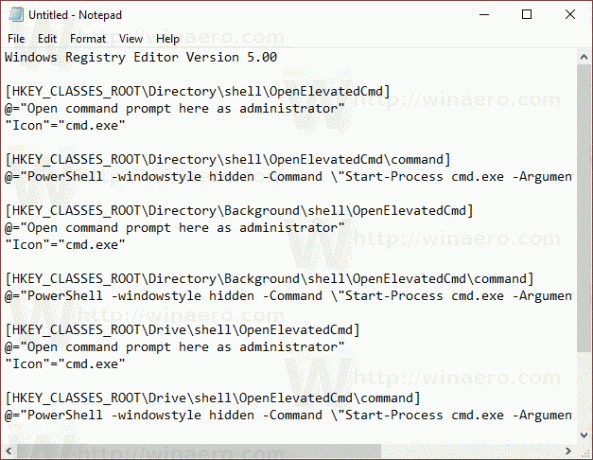
Drücken Sie in Notepad Strg + S oder führen Sie den Eintrag Datei - Speichern aus dem Menü Datei aus. Dies öffnet den Speichern-Dialog. Geben Sie dort den Namen "cmd.reg" einschließlich Anführungszeichen ein oder kopieren Sie ihn und fügen Sie ihn ein.

Doppelte Anführungszeichen sind wichtig, um sicherzustellen, dass die Datei die Erweiterung "*.reg" und nicht *.reg.txt erhält. Sie können die Datei an einem beliebigen Ort speichern, beispielsweise in Ihrem Desktop-Ordner.
Doppelklicken Sie auf die von Ihnen erstellte Datei, bestätigen Sie den Importvorgang und Sie sind fertig.
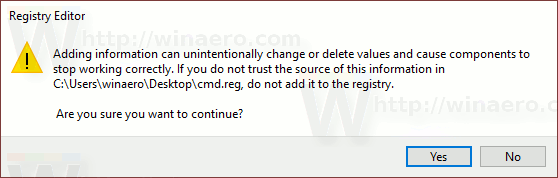
Klicken Sie nun mit der rechten Maustaste auf einen beliebigen Ordner.
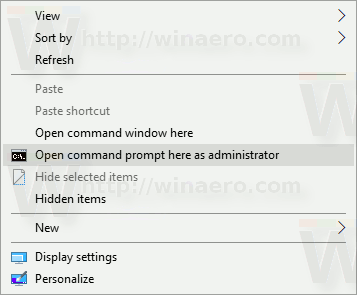

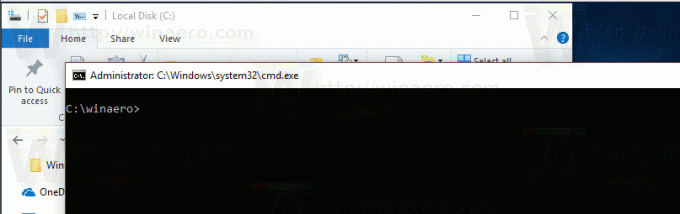
Um Ihnen Zeit zu sparen, habe ich gebrauchsfertige Registrierungsdateien erstellt. Sie können sie hier herunterladen:
Registrierungsdateien herunterladen
Der Rückgängig-Tweak ist enthalten.
Alternativ können Sie Winaero Tweaker verwenden.
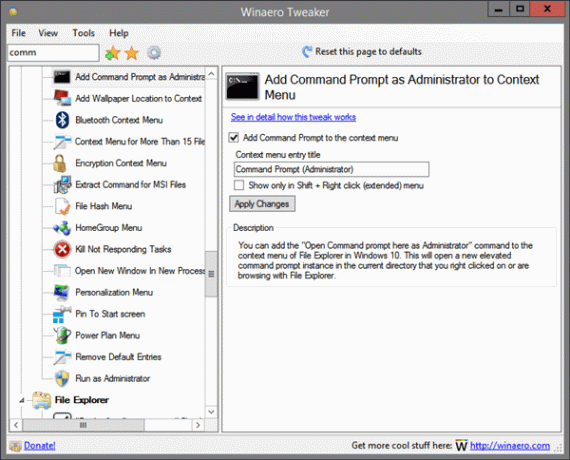
Sie können Winaero Tweaker hier herunterladen:
Winaero Tweaker herunterladen

