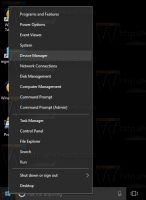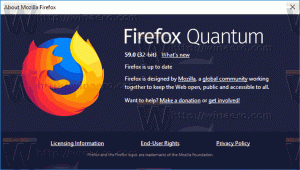Erstellen Sie eine Verknüpfung zum Starten der Spracherkennung in Windows 10
Windows bietet sowohl eine gerätebasierte Spracherkennungsfunktion (verfügbar über die Windows-Spracherkennung Desktop-App) und einen cloudbasierten Spracherkennungsdienst in den Märkten und Regionen, in denen Cortana vertreten ist erhältlich. In Ergänzung zu Kontextmenü, möchten Sie vielleicht eine Verknüpfung erstellen, um die Spracherkennung direkt aus dem Desktop-Kontextmenü zu starten.
Mit der Windows-Spracherkennung können Sie Ihren PC allein mit Ihrer Stimme steuern, ohne dass eine Tastatur oder Maus erforderlich ist. Es gibt einen speziellen Assistenten, der Ihnen beim Einstieg hilft. Sie müssen Ihr Mikrofon anschließen und dann die Windows-Spracherkennung konfigurieren. Spracherkennung ist eine schöne Ergänzung zum Diktierfunktion von Windows 10.
Die Spracherkennung ist nur für die folgenden Sprachen verfügbar: Englisch (USA, Großbritannien, Kanada, Indien und Australien), Französisch, Deutsch, Japanisch, Mandarin (vereinfachtes Chinesisch und traditionelles Chinesisch) und Spanisch.
Aus unserem vorherigen Artikel haben wir gelernt der Befehl zum Starten der Spracherkennungs-App. Der Befehl sieht wie folgt aus:
C:\WINDOWS\Speech\Common\sapisvr.exe -SpeechUX -Startup
Wir können damit eine Verknüpfung erstellen, um die Spracherkennung mit einem Klick direkt zu starten.
So erstellen Sie eine Verknüpfung zum Starten der Spracherkennung in Windows 10, Mach Folgendes.
- Klicken Sie mit der rechten Maustaste auf den leeren Bereich auf Ihrem Desktop. Wählen Sie Neu - Verknüpfung aus dem Kontextmenü (siehe Screenshot).
- Geben Sie in das Verknüpfungszielfeld Folgendes ein oder kopieren Sie es und fügen Sie es ein:
C:\WINDOWS\Speech\Common\sapisvr.exe -SpeechUX -Startup
- Verwenden Sie als Namen der Verknüpfung die Zeile "Spracherkennung starten" ohne Anführungszeichen. Eigentlich können Sie jeden beliebigen Namen verwenden. Klicken Sie auf die Schaltfläche Fertig stellen, wenn Sie fertig sind.
- Klicken Sie nun mit der rechten Maustaste auf die erstellte Verknüpfung und wählen Sie Eigenschaften.
- Auf der Registerkarte Verknüpfung können Sie bei Bedarf ein neues Symbol angeben. Sie können das Symbol aus der Datei %windir%\system32\Speech\SpeechUX\sapi.cpl verwenden.
- Klicken Sie auf OK, um das Symbol anzuwenden, und klicken Sie dann auf OK, um das Dialogfeld mit den Verknüpfungseigenschaften zu schließen.
Jetzt können Sie diese Verknüpfung an eine beliebige Stelle verschieben, heften Sie es an die Taskleiste oder an den Start,zu Alle Apps hinzufügen oder zum Schnellstart hinzufügen (siehe wie es geht Schnellstart aktivieren). Du kannst auch einen globalen Hotkey zuweisen zu Ihrer Verknüpfung.
Das ist es.
In Verbindung stehende Artikel:
- Kontextmenü zur Spracherkennung in Windows 10 hinzufügen
- Spracherkennung in Windows 10 aktivieren
- Führen Sie die Spracherkennung beim Start in Windows 10 aus
- Deaktivieren Sie die Online-Spracherkennung in Windows 10
- So verwenden Sie das Diktat in Windows 10