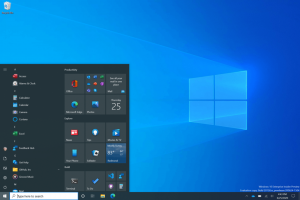Optimieren von Laufwerken nach Zeitplan in Windows 10
Die Optimierung des internen Festplattenlaufwerks Ihres PCs ist ein sehr wichtiger Prozess, der die Leistung Ihres PCs verbessert. Glücklicherweise enthält Windows 10 eine Reihe von Funktionen, um diesen wichtigen Prozess zu automatisieren. Heute werden wir sehen, wie Sie es konfigurieren können.
Werbung
Standardmäßig führt Windows 10 einmal pro Woche eine Festplattendefragmentierung für Festplatten und einen SSD TRIM-Vorgang für SSDs durch. Bei aktiver Nutzung leidet die Festplattenleistung unter der Fragmentierung des Dateisystems, die den Zugriff deutlich verlangsamt Zeit. SSDs haben sehr schnelle Zugriffszeiten für Daten, die in jedem Teil des Laufwerks gespeichert sind, und müssen nicht defragmentiert werden, aber sie müssen einen TRIM-Befehl senden, der dies mitteilt SSD-Controller zum Löschen von nicht mehr verwendeten Blöcken, die nicht mehr verwendet werden, sodass die Leistung nicht beeinträchtigt wird, wenn tatsächlich neue Daten in diese Blöcke geschrieben werden betroffen.
Moderne Windows-Versionen sind intelligent genug, um die richtige Optimierungsmethode und den richtigen Zeitraum je nach Ihren Laufwerksspezifikationen auszuwählen. Wenn Sie den Standardzeitplan ändern müssen, können Sie dies für einzelne Laufwerke tun oder ihn vollständig deaktivieren. Hier ist, wie.
Hinweis: Sie müssen sein mit einem Administrator-Benutzerkonto angemeldet zum Ändern dieser Antriebsoptimierungsoptionen.
So optimieren Sie Laufwerke nach Zeitplan in Windows 10, Mach Folgendes.
- Datei-Explorer öffnen.
- Navigieren Sie zum Dieser PC-Ordner.
- Klicken Sie mit der rechten Maustaste auf das Laufwerk, für das Sie den Zeitplan ändern möchten, und wählen Sie Eigenschaften aus dem Kontextmenü.

- Wechseln Sie zum Werkzeuge Registerkarte und klicken Sie auf die Schaltfläche Optimieren unter Laufwerk optimieren und defragmentieren.

- Klicken Sie im nächsten Fenster auf das Schaltfläche Einstellungen ändern Wie nachfolgend dargestellt.

- Im nächsten Dialog können Sie die Zeitplaneinstellungen anpassen. Deaktivieren Sie das Kontrollkästchen Nach einem Zeitplan ausführen um es komplett zu deaktivieren.

- Wenn der Zeitplan aktiviert ist, können Sie je nach Bedarf Täglich, Wöchentlich oder Monatlich auswählen.

- Sie können die Option auch aktivieren Benachrichtigen, wenn drei aufeinander folgende geplante Läufe verpasst werden um über verpasste Optimierungen informiert zu bleiben.
- Neben Fährt, können Sie auf klicken Wählen Schaltfläche, um die Laufwerke anzugeben, für die Sie die Optimierung planen möchten.

Sie müssen sich keine Sorgen machen, dass Ihre Festplatte nicht defragmentiert wird oder Ihre SSD die TRIM-Befehl. Auch wenn die geplante Ausführung verpasst wird, versucht die Windows-Aufgabenplanung den gleichen Vorgang erneut. Der Zeitplan kann angepasst werden, sodass Sie eine Zeit auswählen können, zu der Ihr PC eingeschaltet, aber nicht aktiv ist. Wenn Festplatten defragmentiert werden, kommt es beispielsweise zu leichten Leistungseinbußen bei den restlichen PC-Operationen.
Du bist fertig. Es ist sicher, das Fenster „Laufwerke optimieren“ zu schließen, sobald Sie den richtigen Zeitplan festgelegt haben.