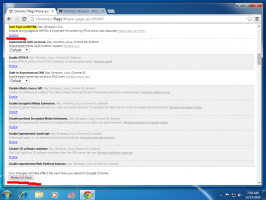So erstellen Sie das Windows 10 Startmenü im Vollbildmodus
So erstellen Sie das Windows 10 Startmenü im Vollbildmodus
In Windows 10 hat Microsoft den Startbildschirm entfernt, der sowohl in Windows 8 als auch in Windows 8.1 verfügbar war. Stattdessen bietet Windows 10 ein einheitliches neues Startmenü, das als Startbildschirm verwendet werden kann. Eine spezielle Option ermöglicht es Ihnen, das Startmenü als Vollbild anzuzeigen. Mal sehen, wie es gemacht werden kann.
Werbung
Standardmäßig nimmt das Startmenü in Windows 10 einen Bereich am linken Bildschirmrand ein. Es ist nicht groß und kann sein in der Größe geändert durch den Benutzer. So sieht es standardmäßig aus.

Es ist jedoch möglich, es als Vollbild anzuzeigen. So sieht es im Vollbildmodus aus:

Im Vollbildmodus zeigt das Startmenü eine spezielle Hamburger-Menüschaltfläche in der oberen linken Ecke. Es erweitert Elemente wie Alle Apps, das Benutzerkontobild, App- und Ordnersymbole und das Energiesymbol. Im ausgeblendeten Zustand werden diese Elemente für einen schnelleren Zugriff als kleine Symbole angezeigt. Im Vollbildmodus sieht das Startmenü ohne den Unschärfeeffekt transparenter aus.
In diesem Beitrag erfahren Sie, wie Sie die Startmenü Vollbild in Windows 10.
In den Einstellungen kann eine spezielle Option aktiviert werden, damit Start im Vollbildmodus geöffnet wird. Settings ist der moderne Ersatz für die klassische Control Panel App.
So machen Sie das Startmenü von Windows 10 im Vollbildmodus
- Offen Einstellungen.
- Gehe zu Personalisierung > Start.
- Suchen und aktivieren Sie auf der rechten Seite die Option Verwenden Sie Vollbild starten.

- Du bist fertig. Sie können nun die Einstellungen-App schließen.
Dadurch wird das Startmenü im Vollbildmodus in Windows 10 aktiviert.
Hinweis: Wenn Sie die Tablet-Modus Funktion wird das Startmenü immer im Vollbildmodus angezeigt, bis der Tablet-Modus deaktiviert wird.
Das Vollbild-Startmenü kann auch mit einer Gruppenrichtlinien-Optimierung aktiviert werden. Auf diese Weise können Sie es für alle Benutzer erzwingen. Hier ist, wie. Stellen Sie sicher, dass Sie als Administrator angemeldet bevor Sie fortfahren.
Aktivieren oder deaktivieren Sie das Vollbild-Startmenü mit Gruppenrichtlinien
- Offen Registierungseditor.
- Gehen Sie zum folgenden Registrierungsschlüssel:
HKEY_LOCAL_MACHINE\SOFTWARE\Policies\Microsoft\Windows\Explorer. Tipp: Siehe So springen Sie mit einem Klick zum gewünschten Registrierungsschlüssel. - Wenn Sie keinen solchen Schlüssel haben, erstellen Sie ihn einfach.

- Erstellen Sie rechts einen neuen 32-Bit-DWORD-Wert Startgröße erzwingen. Hinweis: Auch wenn Sie mit 64-Bit-Windows, müssen Sie weiterhin ein 32-Bit-DWORD als Werttyp verwenden.
- Setzen Sie ihn auf einen der folgenden Werte:
1 = Erzwinge das standardmäßige Erscheinungsbild des Startmenüs, d. h. das Vollbild-Startmenü deaktivieren.
2 = Vollbild-Startmenü erzwingen

- Löschen Sie den obigen Wert, damit der Benutzer die Option in den Einstellungen wie oben beschrieben auswählen kann.
- Windows 10 neu starten.
Du bist fertig.
Hinweis: Wenn Sie den ForceStartSize-Wert unter. erstellen HKEY_CURRENT_USER\Software\Policies\Microsoft\Windows\Explorer anstelle des HKEY_LOCAL_MACHINE-Schlüssels, der Die Beschränkung wird nur auf das aktuelle Benutzerkonto angewendet.
Das ist es.