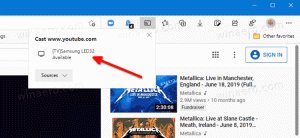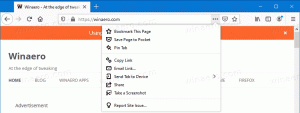Hinzufügen eines Benutzerprofilordners zum Navigationsbereich in Windows 10
Der Navigationsbereich ist ein spezieller Bereich auf der linken Seite des Datei-Explorers, der die Ordner und Systembereiche wie Dieser PC, Netzwerk, Bibliotheken usw. anzeigt. Für einen schnelleren Zugriff können Sie dort Ihren Benutzerprofilordner hinzufügen. Unter Ihrem Benutzernamen werden Ihnen alle Ihre persönlichen Ordner aufgelistet und mit einem Klick zugänglich.
Werbung
Der Navigationsbereich ist ein spezieller Bereich auf der linken Seite des Datei-Explorers, der die Ordner und Systembereiche wie Dieser PC, Netzwerk, Bibliotheken usw. anzeigt. Der Benutzer darf den Navigationsbereich nicht anpassen, da der Benutzeroberfläche die erforderlichen Optionen fehlen, dies ist jedoch mit einem Hack möglich. Siehe diesen Artikel:
Hinzufügen von benutzerdefinierten Ordnern oder Systemsteuerungs-Applets zum Navigationsbereich im Datei-Explorer
In meinem vorherigen Artikel, So fügen Sie das Papierkorbsymbol zum Navigationsbereich im Windows 10 Datei-Explorer hinzu
, haben wir gesehen, wie Sie dem Navigationsbereich des Datei-Explorers schnell einen Systemordner hinzufügen. Lassen Sie uns die gleiche Optimierung auf den Benutzerprofilordner anwenden und auf der linken Seite sichtbar werden.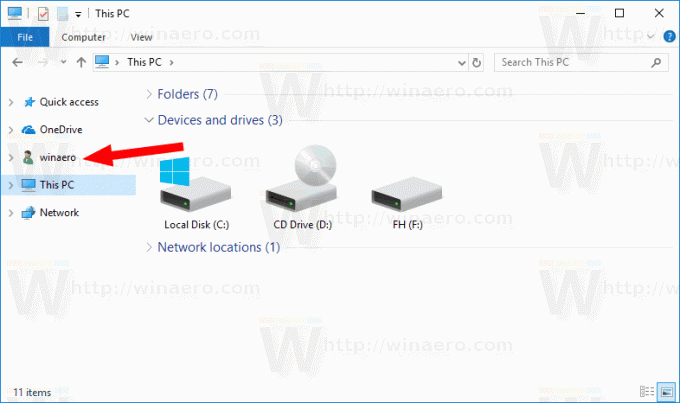
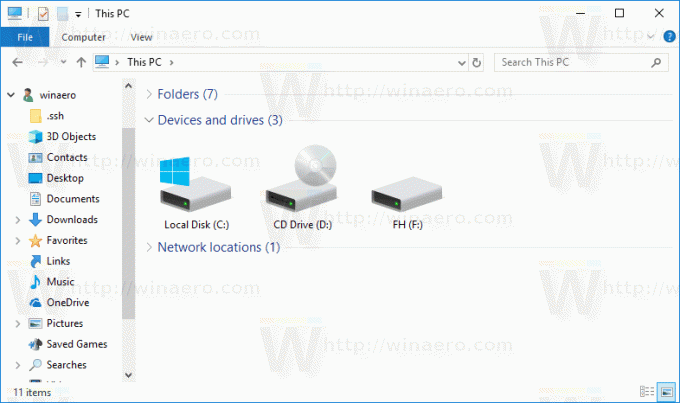
So fügen Sie den Benutzerprofilordner zum Navigationsbereich in Windows 10 hinzu, Mach Folgendes.
- Offen Registierungseditor.
- Gehen Sie zum folgenden Registrierungsschlüssel:
HKEY_CURRENT_USER\SOFTWARE\Classes\CLSID\{59031a47-3f72-44a7-89c5-5595fe6b30ee}Tipp: Siehe So springen Sie mit einem Klick zum gewünschten Registrierungsschlüssel.
Wenn Sie keinen solchen Schlüssel haben, erstellen Sie ihn. - Erstellen Sie einen neuen 32-Bit-DWORD-Wert System. IstPinnedToNameSpaceTree und setze seine Wertdaten auf 1.
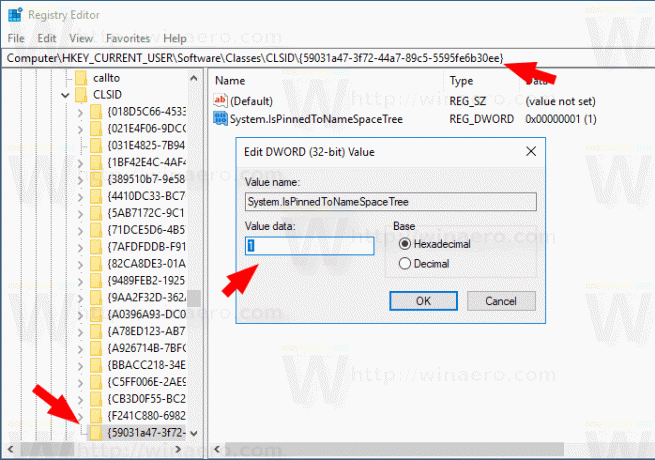
- Wenn Sie laufen 64-Bit-Betriebssystem, wiederholen Sie die obigen Schritte für den folgenden Registrierungsschlüssel:
HKEY_CURRENT_USER\SOFTWARE\Classes\Wow6432node\CLSID\{59031a47-3f72-44a7-89c5-5595fe6b30ee} - Öffnen Sie die Datei-Explorer-App erneut. Das Benutzerprofil-Symbol wird im Navigationsbereich des Windows 10-Datei-Explorers angezeigt.
Das ist es. Um den Benutzerprofilordner aus dem Navigationsbereich zu entfernen, löschen Sie die Datei System. IsPinnedToNameSpaceTree DWORD-Wert, den Sie erstellt haben.
Um Zeit zu sparen, können Sie die folgenden gebrauchsfertigen Registrierungsdateien verwenden.
Registrierungsdateien herunterladen
Der Rückgängig-Tweak ist enthalten.
Alternativ können Sie Winaero Tweaker das Gleiche tun.

Gehen Sie zu Navigationsbereich - Benutzerdefinierte Elemente, klicken Sie auf das Shell-Standort hinzufügen und wählen Sie die Benutzerdateien Artikel in der Liste.
Das ist es.
In Verbindung stehende Artikel:
- So deaktivieren Sie den Navigationsbereich in Windows 10
- Kontextmenü des Navigationsbereichs in Windows 10 hinzufügen
- Hinzufügen von benutzerdefinierten Ordnern oder Systemsteuerungs-Applets zum Navigationsbereich im Datei-Explorer
- So fügen Sie dem Navigationsbereich in Windows 10 zuletzt verwendete Ordner und zuletzt verwendete Elemente hinzu
- So fügen Sie dem Navigationsbereich von Windows 10 Explorer erneut Favoriten hinzu
- So verbergen Sie Wechseldatenträger im Navigationsbereich in Windows 10
- Aktivieren Sie Bibliotheken im Navigationsbereich des Datei-Explorers in Windows 10