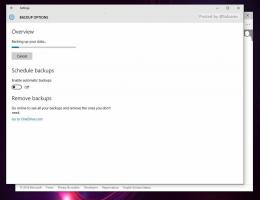So streamen Sie Medien in Microsoft Edge unter Windows 10
So übertragen Sie Medien in Microsoft Edge unter Windows 10 auf einen Fernseher oder ein anderes Miracast- oder DLNA-fähiges Gerät. Sie können dies für Videos, Bilder, Audio oder normale Webseiteninhalte tun, die in Ihrem Browser geöffnet werden, indem Sie sie an kompatible Geräte in Ihrem Netzwerk senden.
Werbung
Der Edge-Browser unterstützt das Mediencasting zu jedem DLNA oder Miracast-fähige Geräte in Ihrem lokalen Netzwerk. Media Casting wird von vielen modernen Fernsehern und anderen beliebten Geräten wie Amazon Fire TV unterstützt. Beachten Sie, dass die Implementierung in Edge Googles Chromecast nicht unterstützt, aber die allgemeinen Funktionen sind ziemlich ähnlich.
Wenn Sie mit Miracast nicht vertraut sind, handelt es sich um einen drahtlosen Anzeigestandard, der die Spiegelung Ihres PCs, Laptops, oder Smartphone-Bildschirm auf einen externen Bildschirm wie einen Fernseher über das Wi-Fi. Heutzutage ist es sehr beliebt Technologie. Im Gegensatz zu Miracast ist DLNA dafür ausgelegt, Medien von einem Netzwerkgerät auf den Bildschirm zu streamen.
In diesem Beitrag erfahren Sie, wie Sie den Inhalt einer Registerkarte, z. B. ein Video, Bild und Audio, von Microsoft Edge auf ein Miracast/DLNA-fähiges Gerät unter Windows 10 übertragen.
Übertragen von Medien in Microsoft Edge unter Windows 10
- Öffnen Sie Microsoft Edge.
- Navigieren Sie zu einer Website, die die Daten enthält, die Sie übertragen möchten.
- Klicken Sie auf das Menü (Alt + F).
- Wählen Sie Weitere Tools > Medien auf Gerät streamen.
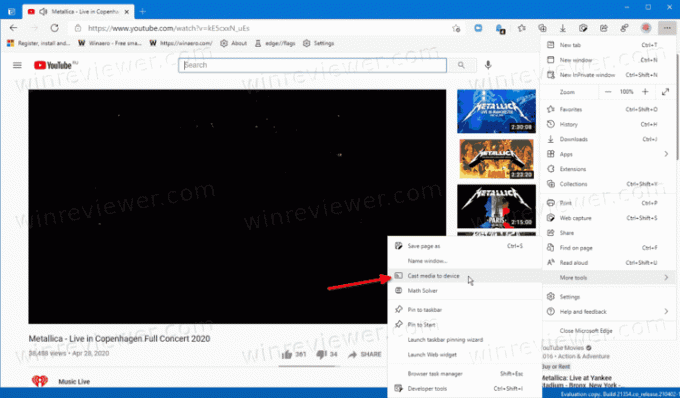
- Klicken Sie im Menü auf das Gerät, auf das Sie streamen möchten.
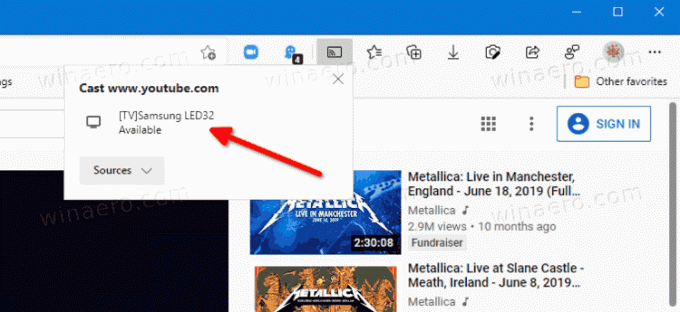
Du bist fertig.
Hinweis: Sie sehen die Quelle nicht unterstützt Kommentar für nicht unterstützte Geräte. Wenn Sie dazu aufgefordert werden "Eine Erweiterung von Google ist erforderlich, um Chromecast- und DIAL-Geräte zu unterstützen. Bitte starten Sie den Browser neu, um die Installation zu starten.", klicken Sie auf Neu starten.
Wenn Sie das Medienstreaming zu Ihrem Fernseher oder über das Gerät, auf das Sie streamen, beenden müssen, gehen Sie wie folgt vor.
So stoppen Sie die Medienübertragung auf ein Gerät
- Klicken Sie in Microsoft Edge auf das Cast-Symbol in der Symbolleiste.
- Klicken Sie auf die Casting beenden Taste für das aktuelle Gerät verfügbar.
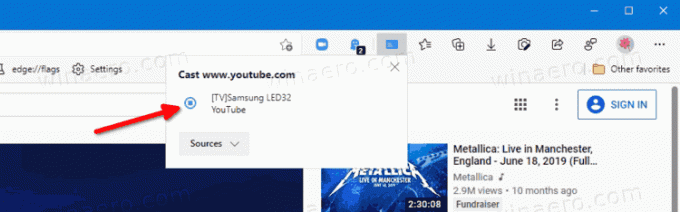
- Edge wird die Übertragung der Medien an dieses Gerät sofort beenden.
Du bist fertig.
Es ist erwähnenswert, dass Windows 10 auch unterstützt Streaming von Mediendateien nativ direkt aus dem Datei-Explorer.
Das ist es.