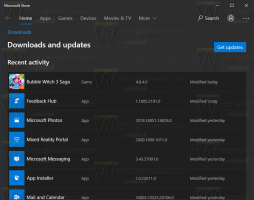Beschränken Sie den Zugriff auf die Systemsteuerung und Einstellungen in Windows 10
Windows 10 enthält zwei Verwaltungstools mit den meisten Optionen und Einstellungen. Das klassische Control Panel ist eines davon und das andere ist die moderne Einstellungs-App. Wenn Sie ein Administrator sind, möchten Sie möglicherweise den Benutzerzugriff auf diese Tools einschränken. In diesem Artikel werden wir sehen, wie es gemacht werden kann.
Werbung

Im Gegensatz zur Systemsteuerung zeigt die Einstellungs-App keine Meldung an, wenn sie deaktiviert ist. Es blinkt nur und schließt sich schnell, ohne eine Nachricht anzuzeigen.
Einstellungen ist eine universelle App, die mit Windows 10 gebündelt ist. Es wurde erstellt, um die zu ersetzen klassische Systemsteuerung sowohl für Touchscreen-Benutzer als auch für Desktop-Benutzer mit Maus und Tastatur. Es besteht aus mehreren Seiten, die neue Optionen zum Konfigurieren von Windows 10 zusammen mit einigen älteren Optionen bieten, die von der klassischen Systemsteuerung übernommen wurden. In jeder Version erhält Windows 10 in der Einstellungs-App immer mehr klassische Optionen, die in eine moderne Seite umgewandelt werden. Irgendwann entfernt Microsoft möglicherweise die klassische Systemsteuerung vollständig.
Zum jetzigen Zeitpunkt enthält die klassische Systemsteuerung noch eine Reihe von Optionen und Tools, die in den Einstellungen nicht verfügbar sind. Es hat eine vertraute Benutzeroberfläche, die viele Benutzer der Einstellungs-App vorziehen. Sie können Verwaltungstools verwenden, Benutzerkonten auf dem Computer flexibel verwalten, Datensicherungen durchführen, die Funktionalität der Hardware ändern und vieles mehr. Du kannst heften Sie die Applets der Systemsteuerung an die Taskleiste, um schneller auf häufig verwendete Einstellungen zuzugreifen.
In einigen Fällen möchten Sie möglicherweise verhindern, dass einige Benutzer Ihres Computers auf die Systemsteuerung und Einstellungen zugreifen. Dies kann mit einer Gruppenrichtlinienoption erfolgen. Für eine Reihe von Windows 10-Editionen ist die Gruppenrichtlinien-Editor-App nicht verfügbar. In diesem Fall können Sie stattdessen eine Registrierungsoptimierung anwenden. Beginnen wir mit dem Registry-Tweak.
Spitze: Es ist auch möglich, einige Seiten in der App Einstellungen auszublenden oder anzuzeigen.
Zuerst werden wir sehen, wie Sie die Systemsteuerung und Einstellungen für nur ein einzelnes Benutzerkonto deaktivieren.
So beschränken Sie den Zugriff auf Systemsteuerung und Einstellungen in Windows 10, Mach Folgendes.
- Offen Registierungseditor.
- Gehen Sie zum folgenden Registrierungsschlüssel:
HKEY_CURRENT_USER\Software\Microsoft\Windows\CurrentVersion\Policies\Explorer
Tipp: Siehe So springen Sie mit einem Klick zum gewünschten Registrierungsschlüssel.
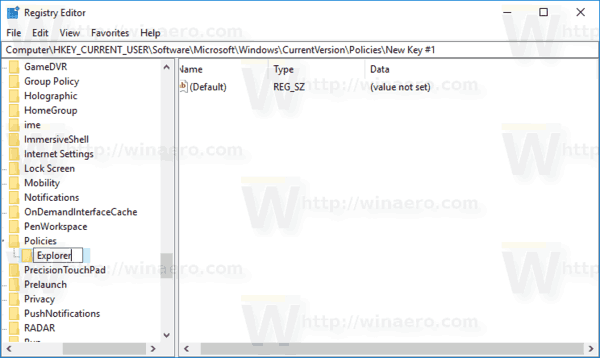
Wenn Sie keinen solchen Schlüssel haben, erstellen Sie ihn einfach.
- Erstellen Sie hier einen neuen 32-Bit-DWORD-Wert NoControlPanel. Hinweis: Auch wenn Sie mit 64-Bit-Windows, müssen Sie weiterhin ein 32-Bit-DWORD als Werttyp verwenden.
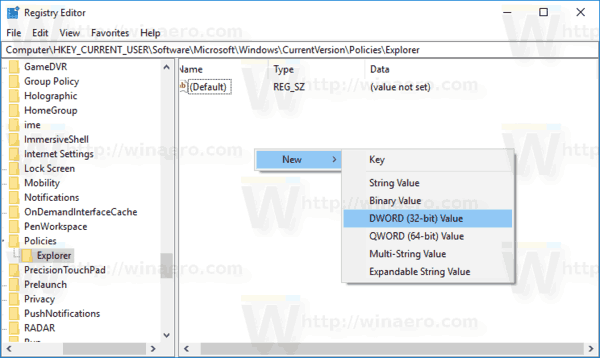
Setzen Sie ihn auf 1, um Systemsteuerung und Einstellungen zu deaktivieren.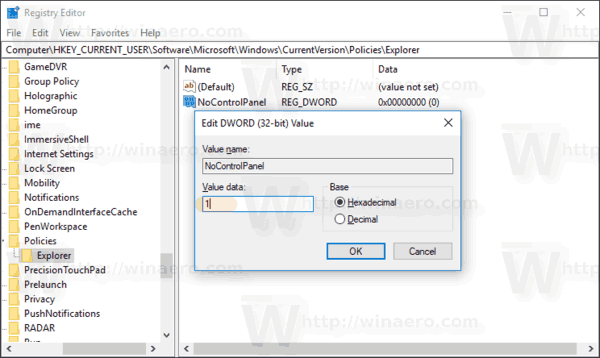
- Damit die von der Registrierungsoptimierung vorgenommenen Änderungen wirksam werden, müssen Sie austragen und melden Sie sich erneut bei Ihrem Benutzerkonto an.
Später können Sie die löschen NoControlPanel Wert, damit der Benutzer sowohl die Systemsteuerung als auch die Einstellungen verwenden kann.
Beschränken Sie den Zugriff auf die Systemsteuerung und die Einstellungen für alle Benutzer
Um die Systemsteuerung und Einstellungen für alle Benutzer zu deaktivieren, stellen Sie sicher, dass Sie als Administrator angemeldet bevor Sie fortfahren.
Gehen Sie dann zum folgenden Registrierungsschlüssel:
HKEY_LOCAL_MACHINE\Software\Microsoft\Windows\CurrentVersion\Policies\Explorer
Erstellen Sie hier den gleichen Wert, NoControlPanel wie oben beschrieben.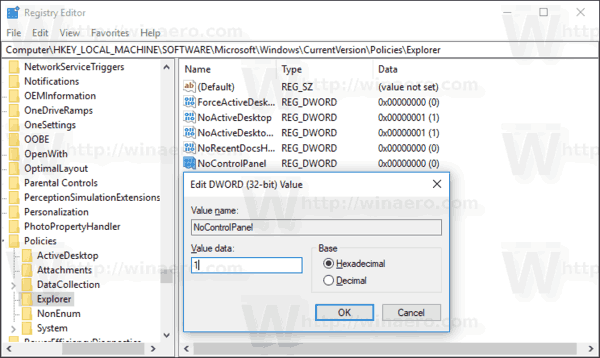
Tipp: Sie können Wechseln Sie schnell zwischen HKCU und HKLM im Windows 10 Registrierungseditor.
Starten Sie Windows 10 neu um die Einschränkung anzuwenden und fertig.
Um Ihnen Zeit zu sparen, habe ich gebrauchsfertige Registrierungsdateien erstellt. Sie können sie hier herunterladen:
Registrierungsdateien herunterladen
Beschränken Sie den Zugriff auf die Systemsteuerung und Einstellungen mit Gruppenrichtlinien
Wenn Sie Windows 10 Pro, Enterprise oder Education ausführen Auflage, können Sie die lokale Gruppenrichtlinien-Editor-App verwenden, um die oben genannten Optionen mit einer GUI zu konfigurieren.
- Drücken Sie Gewinnen + R Tasten zusammen auf Ihrer Tastatur und geben Sie ein:
gpedit.msc
Drücken Sie Enter.

- Der Gruppenrichtlinien-Editor wird geöffnet. Gehe zu Benutzerkonfiguration\Administrative Vorlagen\Systemsteuerung. Aktivieren Sie die Richtlinienoption Zugriff auf Systemsteuerung und PC-Einstellungen verbieten Wie nachfolgend dargestellt.

Das ist es.