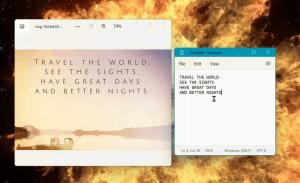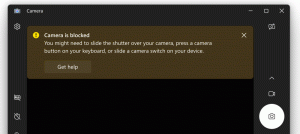Erstellen Sie eine Verknüpfung zum Suchen nach Store-Updates in Windows 10
Windows 10 enthält die Store-App, mit der Sie verschiedene Apps installieren und aktualisieren können. Dank Store lassen sich Apps mit einem Klick installieren und aktualisieren. Standardmäßig ist der Microsoft Store so eingestellt, dass Apps automatisch aktualisiert werden. Es speichert einige Details zu installierten und verfügbaren Apps, um das Durchsuchen dieser Apps zu beschleunigen und die Reaktionsfähigkeit der Store-App zu verbessern. Wenn Sie jedoch die automatische App-Update-Funktion deaktiviert im Microsoft Store müssen Sie möglicherweise manuell nach App-Updates suchen. Um Zeit zu sparen, können Sie eine spezielle Verknüpfung erstellen.

Wie Sie vielleicht bereits wissen, wird Windows 10 mit einer eigenen Store-App geliefert. Wie Android Google Play hat und es den App Store in iOS gibt, bietet die Microsoft Store-App (ehemals Windows Store) die Möglichkeit, dem Endbenutzer in Windows digitale Inhalte bereitzustellen.
Werbung
Tipp: Wenn beim Installieren neuer Apps Probleme auftreten oder der Store Apps nicht aktualisiert, kann es hilfreich sein, die Store-App zurückzusetzen. Während Windows mit einem speziellen "wsreset.exe"-Tool, moderne Versionen von Windows 10 bieten eine effizientere und nützlichere Möglichkeit, die App zurückzusetzen. Sehen
So setzen Sie die Microsoft Store-App in Windows 10 zurück
In neueren Windows 10-Builds Ausgaben wie Windows 10 Pro, Enterprise oder Education erfordern Sie nicht mehr, sich mit einem Microsoft-Konto beim Store anzumelden, um Apps zu installieren. Windows 10 erlaubt auf diese Weise nur die Installation von Freeware-Apps. Die Windows 10 Home Edition erfordert jedoch weiterhin ein aktives Microsoft-Konto für alle unterstützten Vorgänge.
So erstellen Sie die Verknüpfung Nach Store-Updates suchen in Windows 10, Mach Folgendes.
- Klicken Sie mit der rechten Maustaste auf den leeren Bereich auf Ihrem Desktop. Wählen Sie Neu - Verknüpfung aus dem Kontextmenü (siehe Screenshot).

- Geben Sie in das Verknüpfungszielfeld Folgendes ein oder kopieren Sie es und fügen Sie es ein:
explorer.exe ms-windows-store: Updates

- Verwenden Sie als Namen der Verknüpfung die Zeile "Nach Store-Updates suchen" ohne Anführungszeichen. Eigentlich können Sie jeden beliebigen Namen verwenden. Klicken Sie auf die Schaltfläche Fertig stellen, wenn Sie fertig sind.

- Klicken Sie nun mit der rechten Maustaste auf die erstellte Verknüpfung und wählen Sie Eigenschaften.
- Auf der Registerkarte Verknüpfung können Sie bei Bedarf ein neues Symbol angeben. In der Datei c:\windows\system32\imageres.dll befinden sich einige passende Icons.
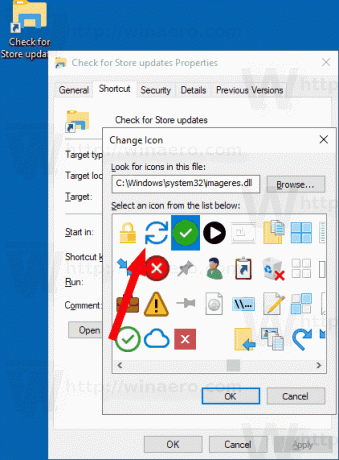
Klicken Sie auf OK, um das Symbol anzuwenden, und klicken Sie dann auf OK, um das Dialogfeld mit den Verknüpfungseigenschaften zu schließen.
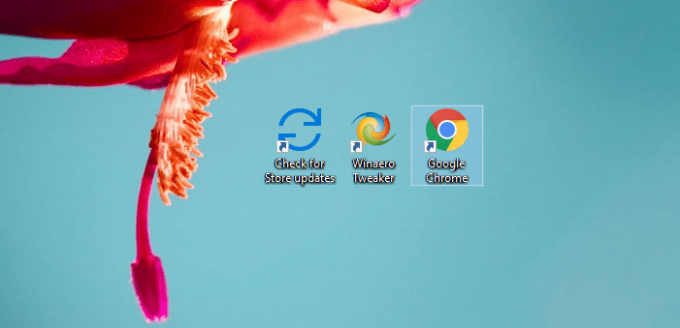
Wenn Sie auf die Verknüpfung klicken, gelangen Sie direkt zur Seite Store-Updates.
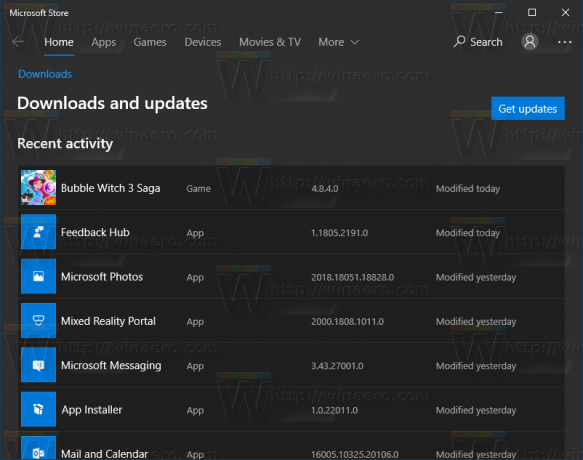
Jetzt können Sie diese Verknüpfung an eine beliebige Stelle verschieben, heften Sie es an die Taskleiste oder an den Start,zu Alle Apps hinzufügen oder zum Schnellstart hinzufügen (siehe wie es geht Schnellstart aktivieren). Du kannst auch einen globalen Hotkey zuweisen zu Ihrer Verknüpfung.
Der von uns verwendete Befehl ist ein spezieller ms-settings-Befehl. Fast jede Einstellungsseite und andere GUI-Teile in Windows 10 haben einen eigenen URI, der für Uniform Resource Identifier steht. Auf diese Weise können Sie jede Einstellungsseite oder Funktion direkt mit einem speziellen öffnen MS-Einstellungen Befehl. Als Referenz siehe
ms-settings-Befehle in Windows 10
Das ist es.