So aktivieren Sie den Exploit-Schutz in Windows 10
Der Exploit-Schutz kann in Windows 10 Fall Creators Update aktiviert werden, um die Sicherheit des Betriebssystems zu erhöhen. Mit dieser Funktion können Sie Bedrohungen abwehren und auch dann sicher bleiben, wenn Sie eine nicht vertrauenswürdige oder weniger sichere App haben. In diesem Artikel erfahren Sie, wie Sie diese Funktion konfigurieren und verwenden.
Werbung
Die Exploit-Schutz-Funktion in Windows 10 ist die Reinkarnation des EMET-Projekts von Microsoft. EMET oder Enhanced Mitigation Experience Toolkit ist ein separates Tool für Windows. Es ermöglicht Ihnen, viele der gängigen Exploit-Kits, die von Angreifern verwendet werden, zu unterbrechen und zu vereiteln, ohne auf Sicherheitspatches warten zu müssen.
EMET wird eingestellt von Microsoft als eigenständige App. Stattdessen erhält das Windows 10 Fall Creators-Update einen integrierten EMET-ähnlichen Schutz. Es ist integriert in Windows Defender-Sicherheitscenter und kann dort konfiguriert werden.
So aktivieren Sie den Exploit-Schutz in Windows 10, Mach Folgendes.
- Öffne das Windows Defender-Sicherheitscenter.
- Drücke den App- und Browsersteuerung Symbol.
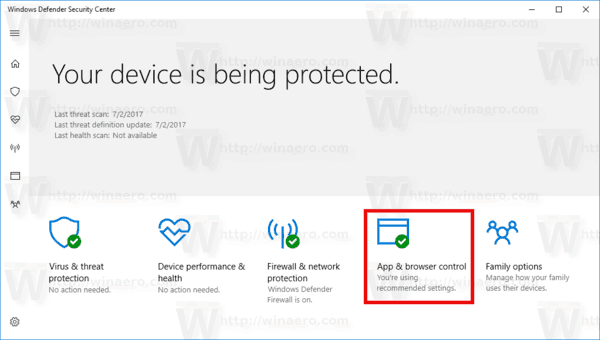
- Scrollen Sie auf der Seite nach unten zum Schutzeinstellungen ausnutzen Link und klicken Sie darauf.
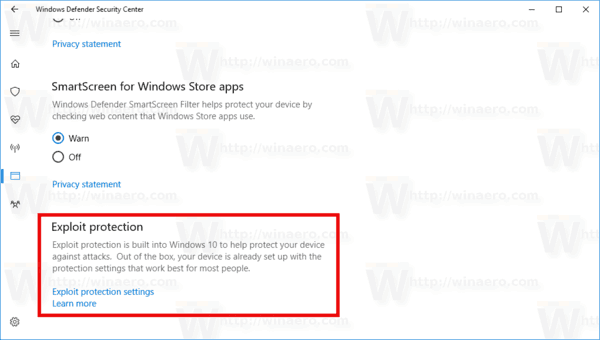
- Drücke den Systemeinstellungen Kategorie unter Exploit-Schutz. Hier können Sie die erforderlichen Systemeinstellungen ändern. Jedes Mal, wenn Sie hier eine Option ändern, zeigt das Betriebssystem eine UAC-Eingabeaufforderung was bestätigt werden muss.

- Die Programmeinstellungen Kategorie in der Exploit-Schutz Im Abschnitt können Sie die Einstellungen für einzelne Apps anpassen.
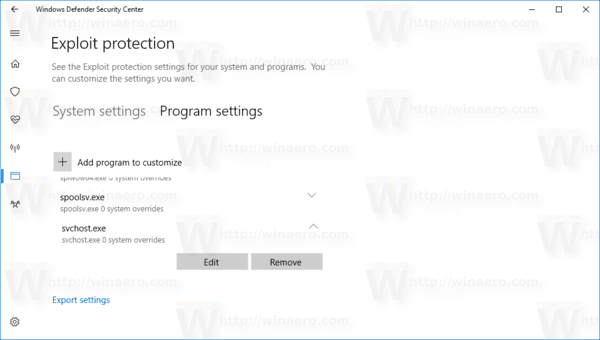 Klicken Sie nach dem Öffnen auf die Schaltfläche +Programm zum Anpassen hinzufügen und fügen Sie eine App hinzu, die Sie sichern möchten.
Klicken Sie nach dem Öffnen auf die Schaltfläche +Programm zum Anpassen hinzufügen und fügen Sie eine App hinzu, die Sie sichern möchten.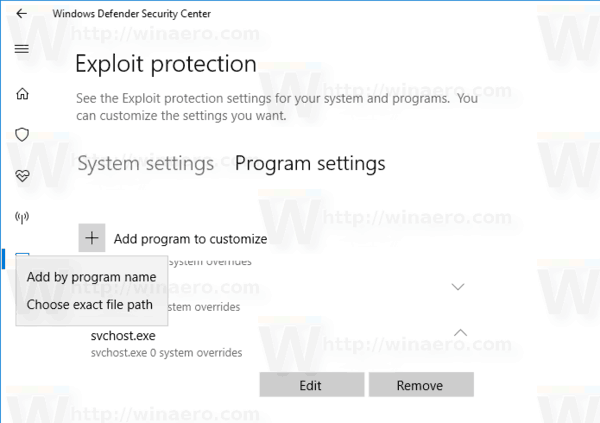
- Im Dropdown-Menü können Sie die App anhand ihres Namens auswählen oder nach der ausführbaren Datei suchen.

- Sobald Sie die App hinzugefügt haben, wird sie in der Liste angezeigt. Dort können Sie die Optionen anpassen oder aus der Liste entfernen.
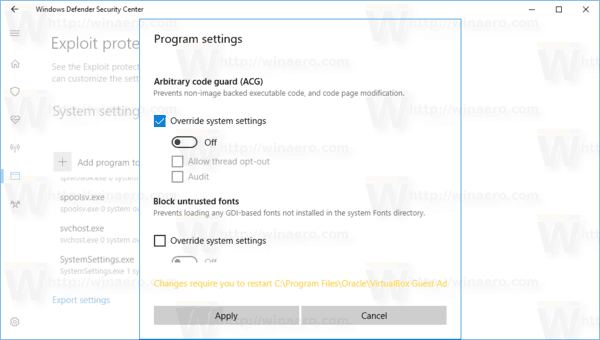
Wählen Sie die App aus und klicken Sie auf die entsprechende Schaltfläche (Bearbeiten oder Entfernen). - Es gibt viele Möglichkeiten, die Sie für einzelne Apps beantragen können. Standardmäßig werden sie von den Systemoptionen übernommen, die Sie auf der Registerkarte "Systemeinstellungen" festgelegt haben, aber Sie können die meisten von ihnen hier auf der Registerkarte "Programmeinstellungen" überschreiben.
- Nachdem Sie die gewünschten Optionen geändert haben, ist es eine gute Idee, starte deinen Computer neu um sicherzustellen, dass alle erforderlichen Apps geschützt sind.
Tipp: Die Exploit-Schutz-Funktion befindet sich derzeit in Arbeit. Microsoft wird die offizielle Dokumentation aktualisieren HIER und teilen Sie weitere Details zur Konfiguration und Verwendung dieser Funktion mit. Sobald dies erledigt ist, wird der Artikel aktualisiert.


