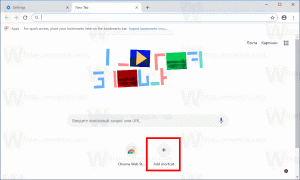Ändern Sie die Farbe des Textcursors in Windows 10
So ändern Sie die Farbe des Textcursors in Windows 10
Wenn Sie mit der Eingabe von Text in Notepad, Word oder einem anderen Texteditor beginnen, verwandelt sich Ihr Cursor in eine blinkende Linie. Aus diesem Grund haben einige Benutzer Probleme, den Textcursor mitten in einer großen Textmenge, während einer Präsentation oder auf dem Bildschirm in einer Bildungsumgebung zu finden. Die neue Textcursor-Anzeige hilft Ihnen, den Textcursor überall und jederzeit zu sehen und zu finden. Sie können die Farbe anpassen.
Werbung
Beginnen mit Windows 10 Build 18945, du kannst Aktivieren Sie die neue Textcursor-Anzeige das hilft Ihnen, den Textcursor jederzeit zu sehen und zu finden, wo immer Sie sich befinden. Sie können aus einer Reihe von Größen für die Textcursoranzeige wählen und eine Farbe für Sie leicht erkennen lassen. Oder personalisieren Sie die Farbe Ihrer Textcursoranzeige nach Ihren persönlichen Vorlieben.

Wenn Sie daran interessiert sind, die Farbe der Textcursor-Anzeige zu ändern, können Sie die Einstellungen-App verwenden. Sie können eine der vordefinierten Farben auswählen oder eine benutzerdefinierte Farbe angeben.
Um die Farbe der Textcursoranzeige in Windows 10 zu ändern,
- Öffne das Einstellungen-App.
- Gehen Sie zu Erleichterter Zugriff -> Textcursor.
- Auf der rechten Seite sehen Sie die Textcursoranzeige verwenden Sektion.
- Klicken Sie auf die gewünschte Farbe unter Vorgeschlagene Farbe des Textcursors.

Du bist fertig. Hier sind einige Screenshots.



Alternativ können Sie eine benutzerdefinierte Farbe für den Textcursor-Indikator angeben.
Setzen Sie die Farbe des Textcursors auf eine benutzerdefinierte Farbe
- Öffne das Einstellungen-App.
- Gehen Sie zu Erleichterter Zugriff -> Textcursor.
- Auf der rechten Seite sehen Sie die Textcursoranzeige verwenden Sektion.
- Klicken Sie auf die Wählen Sie eine benutzerdefinierte Textcursor-Anzeigefarbe Knopf unter Vorgeschlagene Farbe des Textcursors.

- Klicken Sie im nächsten Dialog auf Mehr um bei Bedarf einen RGB- oder HSV-Wert einzugeben.


- Wählen Sie eine gewünschte Farbe und klicken Sie auf Fertig.

Das ist es.
In Verbindung stehende Artikel:
- Aktivieren Sie die neue Textcursor-Anzeige in Windows 10
- Ändern Sie die Mauszeigerfarbe in Windows 10
- Erhalten Sie schöne Cursor mit einem Klick in Windows 10
- Ändern Sie die Cursorstärke in Windows 10
- Anwenden von Nachtlicht auf den Mauszeiger in Windows 10
- Verhindern Sie, dass Windows 10-Designs den Mauszeiger ändern