Tastenkombinationen in WhatsApp für Desktop
WhatsApp-Entwickler haben die lang erwartete Desktop-Version des beliebten Messengers veröffentlicht. Wenn Sie es installiert und verwendet haben, sind Sie möglicherweise daran interessiert, die Tastenkombinationen zu lernen. Diese Hotkeys können Ihnen helfen, Zeit zu sparen und die Produktivität zu steigern. Auf geht's.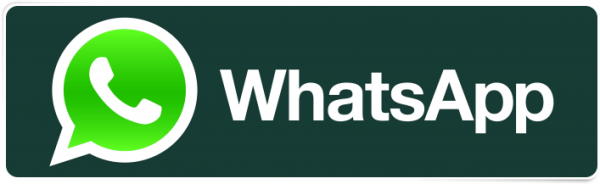 Die veröffentlichte App ist sehr einfach - sie unterstützt beispielsweise keine Sprachanrufe und ist nur ein Wrapper für die Webversion. Die Liste der unterstützten Betriebssysteme ist ebenfalls begrenzt: nur Windows 10 und Windows 8. Es ist jedoch möglich, Führen Sie WhatsApp unter Windows 7 aus. Außerdem ist die Anwendung derzeit nicht mit 32-Bit-Windows-Versionen kompatibel, wie in diesem Artikel erwähnt: WhatsApp Installer ist fehlgeschlagen. Bei der Installation der Anwendung ist ein Fehler aufgetreten.
Die veröffentlichte App ist sehr einfach - sie unterstützt beispielsweise keine Sprachanrufe und ist nur ein Wrapper für die Webversion. Die Liste der unterstützten Betriebssysteme ist ebenfalls begrenzt: nur Windows 10 und Windows 8. Es ist jedoch möglich, Führen Sie WhatsApp unter Windows 7 aus. Außerdem ist die Anwendung derzeit nicht mit 32-Bit-Windows-Versionen kompatibel, wie in diesem Artikel erwähnt: WhatsApp Installer ist fehlgeschlagen. Bei der Installation der Anwendung ist ein Fehler aufgetreten.
Sie können die folgenden Tastenkombinationen in WhatsApp verwenden:
Strg + n: neuen Chat starten
Strg + Schicht + ]: nächster Chat
Strg + Schicht + [: vorheriger Chat
Strg + E: Archiv-Chat
Strg + Schicht + m: stumm
Strg + Rücktaste: Chat löschen
Strg + Schicht + U: als ungelesen markieren
Strg + Schicht + =: hineinzoomen
Strg + 0: Standard-Zoomstufe
Strg + -: Rauszoomen
Strg + Schicht + n: neue Gruppe erstellen
Strg + P: Profilstatus öffnen
Strg + Z: rückgängig machen
Strg + Schicht + Z: wiederholen
Strg + x: schneiden
Strg + C: Kopieren
Strg + V: Einfügen
Strg + EIN: Wählen Sie Alle
Strg + F: Suche
Alt + F4: App beenden
Setzen Sie ein Lesezeichen für diese Seite, wenn Sie sich nicht an alle erinnern können, damit Sie jedes Mal darauf zurückgreifen können, wenn Sie einen neuen Hotkey lernen möchten. Das ist es.

