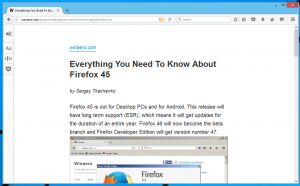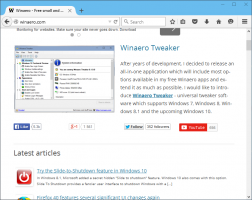Ändern Sie die Anzahl der Elemente in Sprunglisten in Windows 10
Kürzlich haben wir abgedeckt So löschen Sie Sprunglisten in Windows 10. Neben dieser Operation können Sie in Windows 10 die Anzahl der in der Sprungliste sichtbaren Elemente anpassen. Dies kann mit einem sehr einfachen Registry-Tweak erfolgen. Sehen wir es uns im Detail an.
Werbung
Standardmäßig zeigt Windows 10 in meinem Setup maximal 11 Elemente für jede App an, die Sprunglisten unterstützt. Diese Elemente sind im Startmenü und in der Taskleiste sichtbar, wenn Sie die App geöffnet oder dort angeheftet haben. Wenn Sie dieses Limit zu klein finden, können Sie Windows 10 optimieren und je nach Bedarf 15 oder 20 Elemente anzeigen.
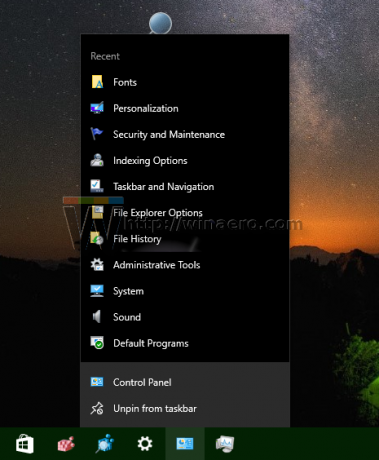
Leider ist in Windows 10 noch keine GUI-Option implementiert. Sie müssen also den Registrierungseditor verwenden, um Ändern Sie die Anzahl der Elemente in Sprunglisten in Windows 10. Hier ist, was Sie tun müssen.
So ändern Sie die Anzahl der Elemente in Sprunglisten in Windows 10
Bevor Sie fortfahren, müssen Sie wissen, dass es nicht möglich ist, Windows 10 weniger Elemente als 10 anzuzeigen. Es ist in der Explorer-App fest codiert. Der Benutzer kann diese Zahl nur erhöhen und über 10 setzen.
- Offen Registierungseditor.
- Gehen Sie zum folgenden Registrierungsschlüssel:
HKEY_CURRENT_USER\Software\Microsoft\Windows\CurrentVersion\Explorer\Advanced
Tipp: Siehe So springen Sie mit einem Klick zum gewünschten Registrierungsschlüssel.
Wenn Sie keinen solchen Schlüssel haben, erstellen Sie ihn einfach. - Ändern Sie den 32-Bit-DWORD-Wert namens JumpListItems_Maximum.Wenn Sie den JumpListItems_Maximum-Parameter nicht haben, erstellen Sie ihn. Notiz: auch wenn Sie 64-Bit-Windows verwenden, müssen Sie noch einen 32-Bit-DWORD-Wert erstellen.
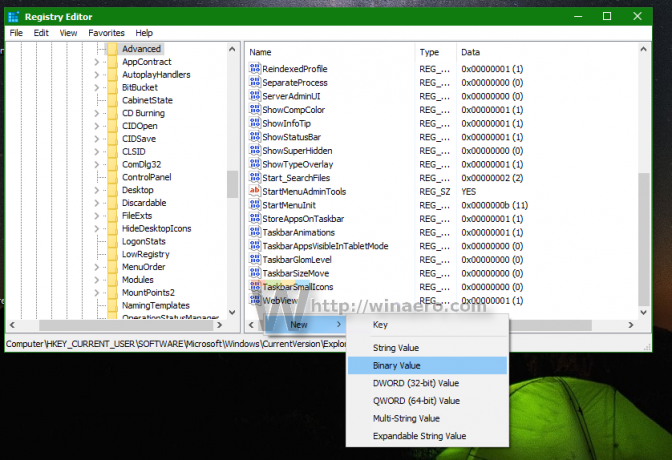

- Legen Sie den JumpListItems_Maximum-Wert in Dezimalzahlen auf die gewünschte Anzahl der anzuzeigenden Sprunglistenelemente fest. Im folgenden Beispiel habe ich es auf 15 gesetzt:
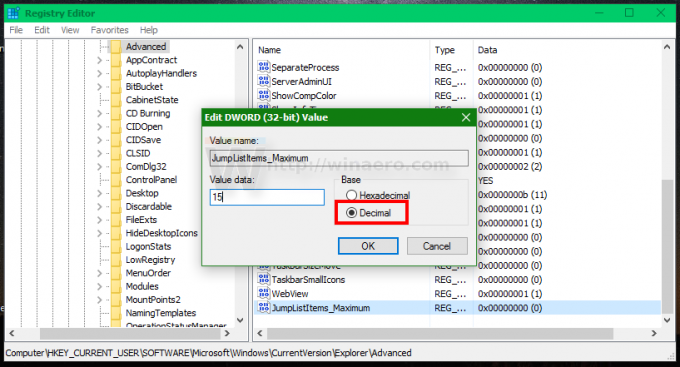
- Abmelden über das Startmenü oder Explorer neu starten.
Du bist fertig. Vor: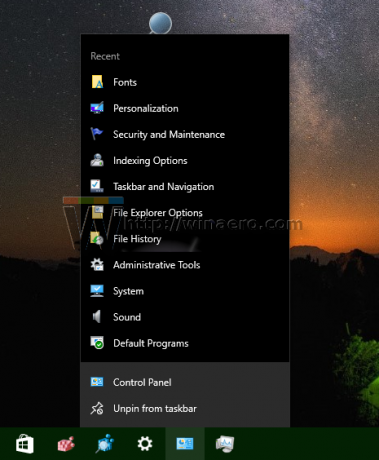
Nach: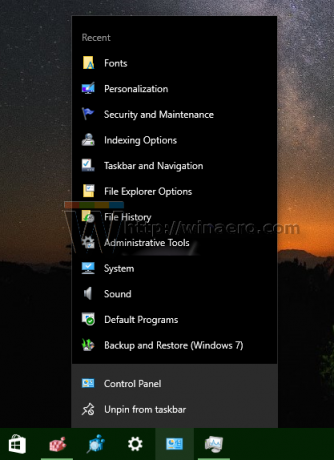
Nachdem ich den JumpListItems_Maximum-Wert auf 15 gesetzt habe, zeigt mir das angeheftete Control Panel-Symbol den vollständigen Verlauf der Applets, die ich zuvor verwendet habe, die 12 Elemente enthält, die ich in diesem Setup geöffnet habe.
Das ist es. Teilen Sie uns in den Kommentaren mit, wie viele Elemente in der Sprungliste für Sie ideal sind.