Holen Sie sich die farbige Firefox-Titelleiste in Windows 10
Mozilla hat vor kurzem Firefox 40 veröffentlicht, das ein aktualisiertes Theme für Windows 10 bietet. Dieses Thema wurde mit der Absicht erstellt, eine bessere, benutzerfreundlichere Darstellung unter Windows 10 zu bieten. Aber wenn Sie in Windows 10 bereits farbige Titelleisten aktiviert haben, wird dieses Thema zu weiß. Hier ist eine Lösung für dieses Problem, die es Ihnen ermöglicht, eine farbige Firefox-Titelleiste in Windows 10 zu haben, die den restlichen Farben des Betriebssystems entspricht.
Werbung
Wenn Sie die farbige Titelleiste in Windows 10 mit aktiviert haben dieses Thema, Aero Lite oder mit Winaero Tweaker, wird das Fenster von Firefox 40 weiß statt grau!
Firefox mit dem standardmäßigen Windows 10-Design:
 Firefox mit dem in Windows 10 aktivierten Design der farbigen Titelleisten:
Firefox mit dem in Windows 10 aktivierten Design der farbigen Titelleisten:
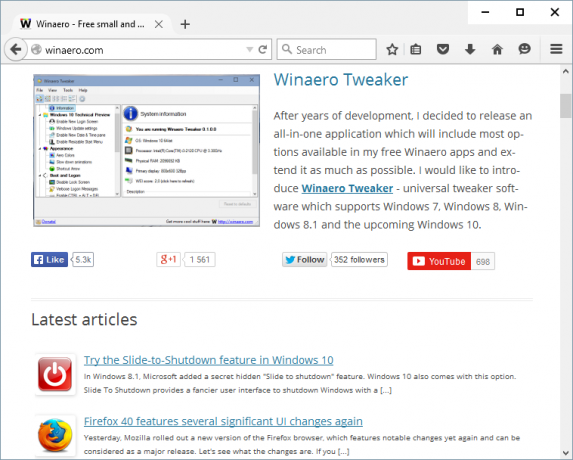
Es ist möglich zu Holen Sie sich eine farbige Titelleiste in Firefox in Windows 10. Folge den Anweisungen unten:
- Erstelle eine neue userChrome.css Datei wie im folgenden Artikel beschrieben: Deaktivieren Sie die Symbole im Kontextmenü von Mozilla Firefox.
Kurz gesagt, Sie müssen Folgendes tun:- Öffnen Sie Firefox und drücken Sie die ALT-Taste auf der Tastatur.
- Das Hauptmenü wird angezeigt. Gehen Sie zu Hilfe -> Informationen zur Fehlerbehebung.
- Klicken Sie im Abschnitt "Anwendungsgrundlagen" auf die Schaltfläche "Ordner anzeigen", um Ihren Profilordner zu öffnen.
- Sobald es geöffnet ist, erstellen Sie hier einen neuen Ordner namens "Chrome".
- Öffnen Sie den soeben erstellten Ordner. Hier müssen Sie eine Datei namens. erstellen userChrome.css.
- Verwenden Sie Notepad, um die Datei userCrhome.css zu erstellen. Öffnen Sie Notepad und fügen Sie den folgenden Text ein:
#main-window { Hintergrundfarbe: transparent !wichtig; } #titlebar-buttonbox .titlebar-button { Hintergrundfarbe: transparent !wichtig; } #titlebar-buttonbox #titlebar-min:-moz-any(:hover,[open]), #titlebar-buttonbox #titlebar-max:-moz-any(:hover,[open]) { background-color: hsla (210,4%,10%,.08) !wichtig; } #titlebar-buttonbox #titlebar-close:-moz-any(:hover,[open]) { Hintergrundfarbe: hsla (360,100%,50%,.4) !important; }Speichern Sie die Datei in dem von Ihnen erstellten Chrome-Ordner, indem Sie den Namen in Anführungszeichen eingeben:
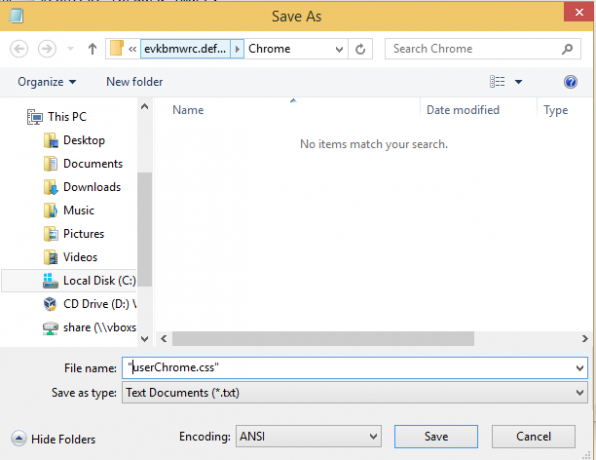
- Jetzt, Firefox neu starten.
So sieht Ihr Firefox-Browser aus: 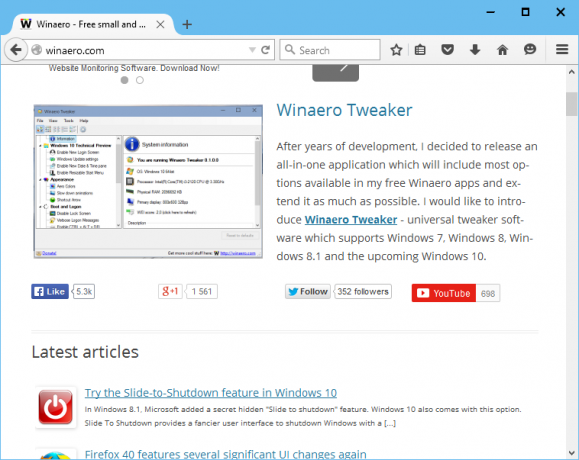
Beachten Sie, wenn Sie Winaero Tweaker oder eine Registry-Optimierung verwendet haben, um Verkleinern Sie die Fenstertitelleisten in Windows 10, erhalten Sie eine kaputte Titelleiste! Die Schaltflächen sehen wie folgt aus:
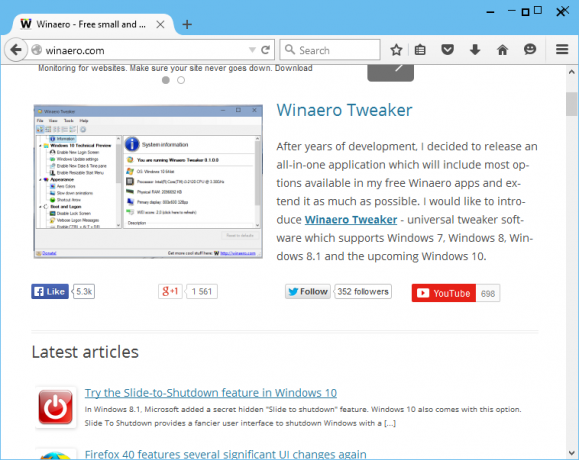 Um das Problem zu beheben, fügen Sie Ihrer userChrome.css den folgenden Code hinzu:
Um das Problem zu beheben, fügen Sie Ihrer userChrome.css den folgenden Code hinzu:
#titlebar-buttonbox .titlebar-button .toolbarbutton-icon{ Anzeige: keine !wichtig; }
Ihre userChrome-Datei sollte folgenden Inhalt haben:
#main-window { Hintergrundfarbe: transparent !wichtig; } #titlebar-buttonbox .titlebar-button { Hintergrundfarbe: transparent !wichtig; } #titlebar-buttonbox #titlebar-min:-moz-any(:hover,[open]), #titlebar-buttonbox #titlebar-max:-moz-any(:hover,[open]) { background-color: hsla (210,4%,10%,.08) !wichtig; } #titlebar-buttonbox #titlebar-close:-moz-any(:hover,[open]) { Hintergrundfarbe: hsla (360,100%,50%,.4) !important; } #titlebar-buttonbox .titlebar-button .toolbarbutton-icon{ Anzeige: keine !wichtig; }
So sieht Ihre Firefox-Titelleiste wieder normal aus:

Wenn Sie Ihre Titelleisten nicht geändert haben, fügen Sie den letzten Codeblock nicht hinzu!
Sie können hier gebrauchsfertige userChrome.css-Dateien herunterladen:
Laden Sie die gebrauchsfertige userChrome.css herunter
Das ist es. Teilen Sie Ihre Meinung gerne in den Kommentaren mit.
