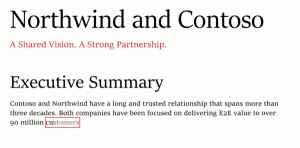So ändern Sie den Laufwerksbuchstaben in Windows 10
Standardmäßig weist Windows 10 angeschlossenen Laufwerken automatisch Laufwerksbuchstaben zu, einschließlich interner und externer Laufwerke. Vielleicht möchten Sie diese Buchstaben ändern. Hier ist, wie es gemacht werden kann.
Werbung
Windows 10 weist einem neuen Laufwerk, das mit dem Computer verbunden ist, einen verfügbaren Laufwerksbuchstaben zu. Das Betriebssystem geht das Alphabet von A bis Z durch, um den ersten verfügbaren Buchstaben zu finden, um ihn verschiedenen Laufwerken zuzuordnen. Historisch betrachtet reserviert es die Laufwerksbuchstaben A und B für Diskettenlaufwerke.
Moderne Windows-Versionen weisen der Systempartition, auf der Windows installiert ist, den Buchstaben C zu. Selbst in einer Dual-Boot-Konfiguration zeigt Windows 10 seine eigene Systempartition als C: an.

Durch Ändern der Laufwerksbuchstaben können Sie die Laufwerke im Ordner Dieser PC neu anordnen. Dies kann nützlich sein, nachdem Sie ein zusätzliches Laufwerk hinzugefügt oder eine neue Partition erstellt haben. Sie können beispielsweise den Laufwerksbuchstaben ändern, um ihn vor dem DVD-Laufwerk anzuzeigen. Auch wenn Sie den Laufwerksbuchstaben eines USB-Laufwerks ändern, wird es dauerhaft zugewiesen. Häufig ändert Windows 10 den Laufwerksbuchstaben für externe Laufwerke beim Anschließen zufällig, sodass Sie diesen Vorgang auf diese Weise vorhersehbarer gestalten können.
Spitze: Laufwerksbuchstaben vor Laufwerksnamen im Ordner "Dieser PC / Computer" anzeigen.
Es gibt eine Reihe von Methoden, mit denen Sie den Laufwerksbuchstaben eines Laufwerks in Windows 10 ändern können. Lassen Sie uns sie überprüfen.
So ändern Sie den Laufwerksbuchstaben in Windows 10, Mach Folgendes.
- Drücken Sie die Gewinnen + x Schlüssel zusammen.
- Wählen Sie im Menü Datenträgerverwaltung aus.

- Klicken Sie in der Datenträgerverwaltung mit der rechten Maustaste auf die Partition, deren Laufwerksbuchstaben Sie ändern möchten. Auswählen Laufwerksbuchstaben und -pfade ändern im Kontextmenü.

- Klicken Sie im nächsten Dialog auf das Ändern... Taste.

- Auswählen Weisen Sie den folgenden Laufwerksbuchstaben zu und wählen Sie den gewünschten Buchstaben in der Dropdown-Liste aus.
 Bestätigen Sie die Änderung.
Bestätigen Sie die Änderung.
Du bist fertig. Das Laufwerk wird im Datei-Explorer unter dem von Ihnen gewählten Buchstaben angezeigt.
Ändern Sie den Laufwerksbuchstaben in der Eingabeaufforderung
- Offen eine erhöhte Eingabeaufforderung.
- Typ
Diskpart. - Typ
Listenvolumenum alle Laufwerke und ihre Partitionen anzuzeigen.
- Schaue auf die ### Spalte in der Ausgabe. Sie müssen seinen Wert mit dem Befehl verwenden
Lautstärke auswählen NUMMER. Ersetzen Sie den NUMBER-Teil durch die tatsächliche Partitionsnummer, für die Sie den Laufwerksbuchstaben ändern möchten.
- Geben Sie den Befehl ein
Buchstaben zuweisen=Xum den Laufwerksbuchstaben zu ändern. Ersetzen Sie den X-Teil durch einen gewünschten Buchstaben. Hinweis: Wenn der neue Laufwerksbuchstabe, den Sie verwenden möchten, nicht verfügbar ist, erhalten Sie eine entsprechende Fehlermeldung.
Du bist fertig.
Ändern Sie den Laufwerksbuchstaben in PowerShell
- Öffnen Sie ein erhöhte PowerShell-Instanz.
- Typ
Get-Partitionum die Liste Ihrer Partitionen anzuzeigen.
- Notieren Sie sich den Laufwerksbuchstaben und geben Sie den nächsten Befehl ein:
Get-Partition -DriveLetter
| Set-Partition -NewDriveLetter Der Befehl kann beispielsweise wie folgt aussehen:
Get-Partition -DriveLetter H | Set-Partition -NewDriveLetter F

Das ist es!